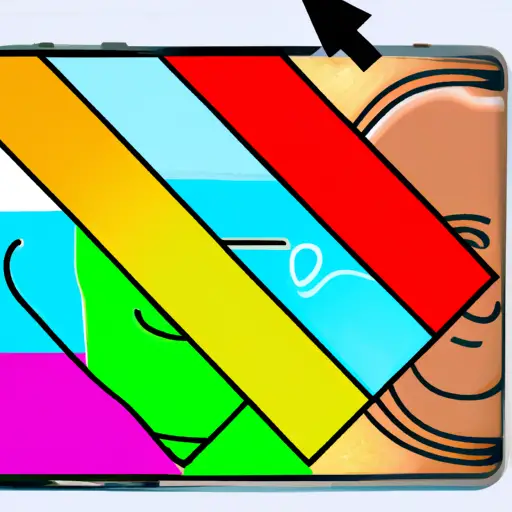Step-by-Step Guide to Taking Partial Screenshots on Your Samsung Galaxy S10
Taking partial screenshots on your Samsung Galaxy S10 can be a great way to capture specific parts of the screen without having to take a full screenshot. This guide will walk you through the steps for taking partial screenshots on your device.
1. Open the content that you want to take a partial screenshot of.
2. Press and hold down the power button and volume down button at the same time until you hear a shutter sound or see an animation indicating that a screenshot has been taken.
3. Tap on “Edit” in the bottom left corner of your screen, which will open up an editing window with various tools for cropping, drawing, and more.
4. Select “Crop” from this menu and then drag your finger across the area that you want to capture in your partial screenshot before tapping “Done” in the top right corner of this window when finished selecting an area for cropping.
5. Your cropped image will now appear as its own separate file in your gallery app where it can be shared or edited further if desired before saving it permanently onto your device or sharing it with others online or via text message/email etc..
How to Capture Specific Areas of Your Screen with the Galaxy S10’s Partial Screenshot Feature
The Samsung Galaxy S10 is a powerful device that offers a range of features to make capturing screenshots easier than ever. One such feature is the Partial Screenshot, which allows you to capture specific areas of your screen with ease. Here’s how to use it:
1. Open the content you want to capture on your Galaxy S10 and press and hold the Power and Volume Down buttons simultaneously for two seconds. This will take a full screenshot of your screen.
2. Once the screenshot has been taken, tap on ‘Edit’ at the bottom left corner of the screen.
3. You will now be able to select an area of your screenshot by dragging around it with your finger or stylus pen (if available). When you are happy with what you have selected, tap ‘Done’ at the top right corner of the screen and then ‘Save’ in order to save it as an image file on your device’s Gallery app or other storage location that you have chosen for screenshots in Settings > Advanced Features > Screenshots & Screen Recorder > Storage Location .
4. Your partial screenshot should now be saved as an image file in its designated storage location!
With this simple guide, capturing specific areas of your screen using Partial Screenshot on Samsung Galaxy S10 should be easy!
Q&A
Q1: How do I take a partial screenshot on my Galaxy S10?
A1: To take a partial screenshot on your Galaxy S10, press and hold the power button and volume down button at the same time. When you hear the shutter sound, release both buttons. You will then be able to select which part of the screen you want to capture by dragging your finger across it. Once you have selected your desired area, tap “Done” in the top right corner of the screen to save your screenshot.