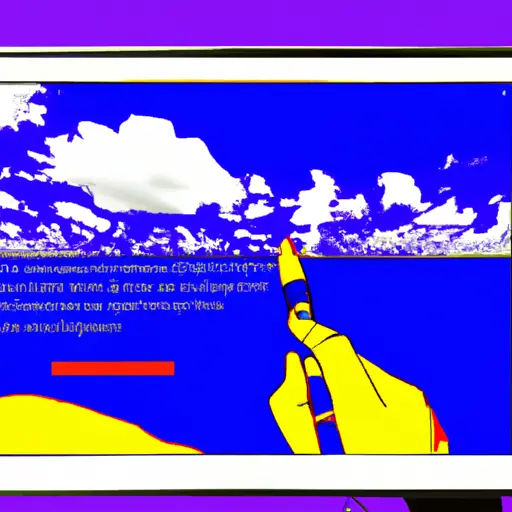Step-by-Step Guide to Taking a Screenshot on Your Surface Pro 3
Taking a screenshot on your Surface Pro 3 is a simple process that can be completed in just a few steps. This guide will walk you through the process of capturing an image of your screen and saving it to your device.
Step 1: Prepare the Screen
Before taking a screenshot, make sure that the screen displays exactly what you want to capture. If necessary, adjust any open windows or applications so that they are arranged as desired for the screenshot.
Step 2: Press the Buttons
To take a screenshot on your Surface Pro 3, press and hold down both the Windows logo button and Volume Down button at the same time for two seconds. You should hear an audible sound indicating that a picture has been taken.
Step 3: Find Your Screenshot
The screenshots taken with this method are saved in PNG format in your Pictures folder under Screenshots. To access this folder, open File Explorer from either the taskbar or Start menu and navigate to This PC > Pictures > Screenshots. Here you will find all of your screenshots stored by date taken with their filenames beginning with “Screenshot” followed by numbers indicating when they were captured (e.g., “Screenshot (1).png”).
Step 4: Share or Edit Your Screenshot
Once you have located your screenshot file, you can share it directly from File Explorer or edit it using any photo editing software installed on your device such as Paint 3D or Adobe Photoshop Express for Windows 10 devices.
How to Capture and Share Screenshots from Your Surface Pro 3 Quickly and Easily
Taking screenshots on your Surface Pro 3 is a quick and easy way to capture and share images of what you’re seeing on your device. Whether you’re trying to show off a new app or document an issue, screenshots are an invaluable tool. Here’s how to take them:
1. Press the Windows logo button and the Volume Down button at the same time. This will take a screenshot of whatever is currently displayed on your screen, including any open apps or windows.
2. The screenshot will be saved in the Screenshots folder in Pictures by default, but you can change this setting if desired by going into Settings > System > Storage > Change where new content is saved.
3. To share your screenshot with others, open it from within the Screenshots folder in Pictures and select Share from the top menu bar (or right-click for more options). You can then choose how you want to share it – via email, social media, messaging apps etc – depending on who you want to send it to and what platform they use most often.
By following these steps, capturing and sharing screenshots from your Surface Pro 3 should be quick and easy!
Q&A
Q: How do I take a screenshot on my Surface Pro 3?
A: To take a screenshot on your Surface Pro 3, press and hold the Windows logo button and the Volume Down button at the same time. The screen will dim briefly to indicate that a screenshot has been taken. The image will be saved in your Pictures folder under Screenshots.