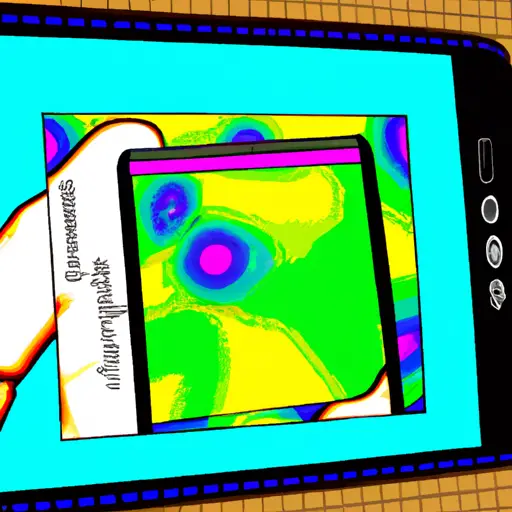Step-by-Step Guide to Taking Partial Screenshots on Samsung Computers
Taking partial screenshots on Samsung computers is a great way to capture only the most important parts of your screen. Whether you’re trying to share a specific part of an image or document, or just want to save time by not having to take multiple screenshots, this guide will show you how.
Step 1: Open the Snipping Tool. On Windows 10, press the Windows key and type “Snipping Tool” into the search bar. On older versions of Windows, open Start > All Programs > Accessories > Snipping Tool.
Step 2: Select your desired screenshot mode. The Snipping Tool offers four different modes for taking screenshots: Free-form snip, Rectangular snip, Window snip and Full-screen snip. Choose whichever one best suits your needs; for example, if you want to capture a rectangular portion of your screen then select Rectangular snip from the dropdown menu at the top left corner of the window.
Step 3: Take your screenshot. Once you have selected your desired mode click New in order to begin taking a screenshot; depending on which mode you chose this may involve dragging out an area with your mouse or simply clicking once on an open window or application that you wish to capture in its entirety (for example if using Window snip).
Step 4: Save and/or share your screenshot as needed. Once taken, use File > Save As… in order to save it as an image file (such as .png) onto your computer; alternatively use File > Send To… in order to quickly share it via email or other services such as OneNote or Twitter directly from within the Snipping Tool itself without having first saved it locally onto disk storage space firstly..
How to Capture Specific Areas of Your Screen with a Partial Screenshot on Samsung Computers
Taking a partial screenshot on Samsung computers is a great way to capture specific areas of your screen. This can be useful for sharing information with others or for keeping track of important data. Here are the steps to take a partial screenshot on Samsung computers:
1. Open the area you want to capture in your browser or application window.
2. Press the “Print Screen” (PrtSc) button on your keyboard, which is usually located near the top right corner of your keyboard.
3. Open an image editing program such as Paint, GIMP, or Photoshop and paste the image by pressing “Ctrl + V” at the same time.
4. Select the area you want to capture by clicking and dragging over it with your mouse cursor while holding down the left mouse button until it is highlighted in blue color.
5. Once you have selected all of the desired area, press “Ctrl + C” at once to copy it and then open a new document in Paint or any other image editing program and paste it there by pressing “Ctrl + V” again at once .
6 Finally, save this document as an image file such as JPEG or PNG format so that you can share it with others easily via email or social media platforms like Facebook and Twitter etcetera .
Q&A
Q1: How do I take a partial screenshot on my Samsung computer?
A1: To take a partial screenshot on your Samsung computer, press the “Print Screen” key on your keyboard. Then open an image editing program such as Paint or Photoshop and paste the image onto the canvas. You can then use the selection tool to select and crop out only the portion of the screen you want to capture.
Q2: What other methods are available for taking screenshots on my Samsung computer?
A2: In addition to using Print Screen, you can also use third-party software such as Snagit or Greenshot to take screenshots of your screen. These programs allow you to capture full-screen images, specific windows, or even just a portion of your screen with ease.