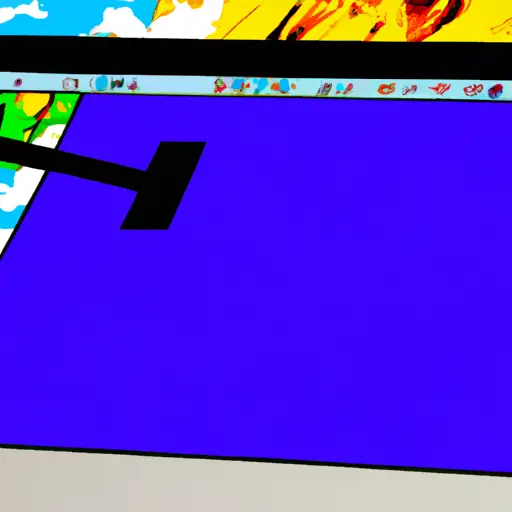Step-by-Step Guide to Taking Partial Screenshots on Microsoft Surface Devices
Taking partial screenshots on Microsoft Surface devices is a great way to capture only the most important parts of your screen. Whether you’re trying to share a specific part of an image or document, or just want to save time by not having to crop out unnecessary elements, this guide will show you how to take partial screenshots on your Microsoft Surface device.
Step 1: Open the app or file that contains the content you want to capture.
Step 2: Press and hold down the Windows logo button and volume-down button at the same time for two seconds until you hear a shutter sound. This will take a full screenshot of your current display.
Step 3: Open up Paint 3D (or any other photo editing software) and paste in your screenshot by pressing Ctrl + V (or Command + V if using Mac).
Step 4: Select the “Select” tool from the toolbar at the top of Paint 3D, then draw around only those parts of your screenshot that you want included in your partial screenshot. Once selected, press Ctrl + C (or Command + C if using Mac) to copy it into memory.
Step 5: Create a new blank canvas in Paint 3D by pressing Ctrl + N (or Command + N if using Mac). Then paste in what was copied from Step 4 by pressing Ctrl+V (or Command+V if using Mac).
Step 6: Save this new canvas as an image file by clicking File > Save As > JPEG/PNG/GIF/TIFF depending on what type of image format you need for sharing or printing purposes.
And there you have it! You now know how to take partial screenshots on Microsoft Surface devices with ease!
How to Capture Specific Areas of Your Screen with a Partial Screenshot on Microsoft Surface
Taking a partial screenshot on a Microsoft Surface device is an easy and efficient way to capture specific areas of your screen. This guide will provide step-by-step instructions on how to do so.
First, open the app or webpage you would like to take a partial screenshot of. Then, press and hold the Windows logo button at the bottom of your device and press the volume down button at the same time. This will take a full screenshot of your current display.
Next, open up Paint 3D from your Start menu or search bar. Once opened, select “New” from the top left corner and then select “Canvas” from the dropdown menu that appears. Your full screenshot should appear in this new canvas window as an image layer that can be edited with various tools such as crop, erase, draw etc..
To crop out only what you need for your partial screenshot, select “Crop” from the toolbar located at the top right corner of Paint 3D window and drag it around until it covers only what you want in your partial screenshot. When finished cropping out what you need for your partial screenshot click on “Done” located at bottom right corner of Paint 3D window to save changes made to image layer containing full screen shot taken earlier .
Finally , click on File > Save As > JPEG/PNG/GIF (depending upon format required) located at top left corner of Paint 3D window , enter file name & location where file needs to be saved & click save . You have now successfully captured specific areas of your screen with a Partial Screenshot using Microsoft Surface !
Q&A
Q: How do I take a partial screenshot on my Microsoft Surface?
A: To take a partial screenshot on your Microsoft Surface, press and hold the Windows logo button and the Volume Down button at the same time. This will capture an image of whatever is currently displayed on your screen. You can then use an image editing program to crop out only the portion of the image you want to keep.