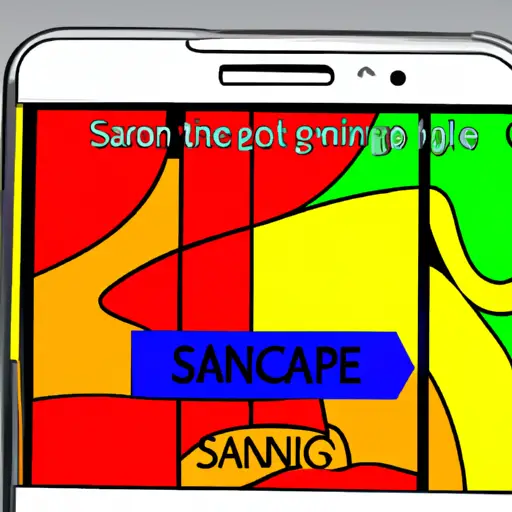Step-by-Step Guide: How to Take a Screenshot on Your Samsung Phone
Taking a screenshot on your Samsung phone is a simple process that can be done in just a few steps. Whether you want to capture an image of something you’re viewing on your phone or share what’s on your screen with someone else, here’s how to take a screenshot on your Samsung device.
Step 1: Locate the Power and Volume Down Buttons. On most Samsung phones, the power button is located at the top right side of the device and the volume down button is located at the left side of the device.
Step 2: Press Both Buttons Simultaneously. To take a screenshot, press both buttons simultaneously for about two seconds until you hear an audible sound or see an animation indicating that you have successfully taken a screenshot.
Step 3: View Your Screenshot in Your Gallery App. Once you have taken your screenshot, it will automatically be saved in your Gallery app under “Screenshots” folder for easy access later on. You can also view it by swiping down from the top of your screen and tapping “Screenshot captured” notification which appears after taking one.
Step 4: Share Your Screenshot With Others (Optional). If desired, you can easily share screenshots with others via messaging apps such as WhatsApp or email by selecting “Share” option from within Gallery app when viewing them individually or multiple screenshots at once by selecting them all first before tapping “Share” option from menu bar at bottom of screen while viewing them together in grid view mode inside Gallery app itself.
Following these steps will allow you to quickly and easily take screenshots on any Samsung phone so that they can be shared with others or kept for future reference as needed!
Tips and Tricks for Taking the Perfect Screenshot on Your Samsung Phone
Taking the perfect screenshot on your Samsung phone is easy and can be done in a few simple steps. Here are some tips and tricks to help you get the best results:
1. Use the Right Combination of Buttons: To take a screenshot on most Samsung phones, press and hold down the power button and volume down button at the same time for two seconds. This combination of buttons will capture whatever is currently displayed on your screen.
2. Choose Your Screenshot Format: You can choose between two different formats for screenshots taken with your Samsung phone – PNG or JPG. PNG files are usually higher quality but take up more storage space, while JPG files are smaller but may not look as good when zoomed in or printed out.
3. Edit Your Screenshots: Once you’ve taken a screenshot, you can edit it using various tools available in your phone’s Gallery app or other photo editing apps like Snapseed or Adobe Photoshop Express. You can crop, rotate, add text, draw arrows or shapes to highlight certain areas of an image, adjust brightness/contrast/saturation levels etc., all within these apps to make sure that your screenshots look perfect before sharing them with others!
4. Share Your Screenshots Easily: After editing your screenshots to perfection, you can easily share them with friends and family via messaging apps like WhatsApp or email services like Gmail directly from within the Gallery app itself!
Following these tips will help ensure that you get great looking screenshots every time!
Q&A
Q1: How do I take a screenshot on my Samsung phone?
A1: To take a screenshot on your Samsung phone, press and hold the power button and volume down button at the same time for two seconds. The screen will flash to indicate that the screenshot has been taken. You can then find it in your Gallery app or Photos app.