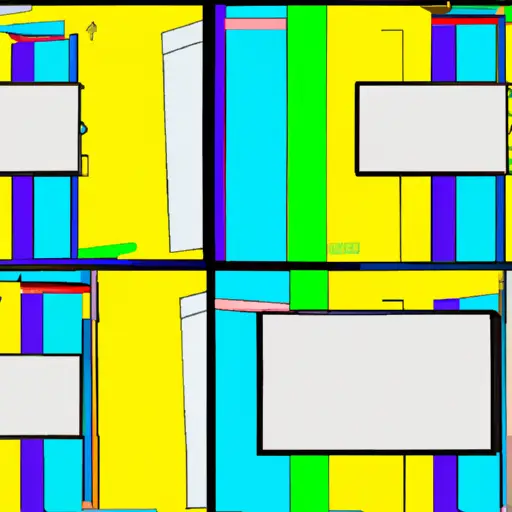Step-by-Step Guide to Taking a Video Screenshot on Your Samsung Galaxy Note 10
Taking a screenshot of a video on your Samsung Galaxy Note 10 is an easy process. Follow these steps to capture the perfect moment from your favorite videos:
1. Open the video you want to take a screenshot of.
2. Press and hold the Volume Down and Power buttons simultaneously for two seconds until you hear a shutter sound or see an animation on the screen indicating that the screenshot has been taken.
3. The image will be saved in your Gallery app, where you can view, edit, or share it as desired.
4. To access additional options for taking screenshots, swipe down from the top of your screen to open Quick Settings and tap “Screenshot” to open more options such as scrolling screenshots or capturing multiple images at once with Smart Capture mode.
5. You can also use Bixby Vision to take screenshots by opening Bixby Vision from within any app and tapping “Screenshots” at the bottom of the screen before selecting “Capture” when prompted with an image preview window that appears after selecting “Screenshots” in Bixby Vision menu bar at bottom of page .
How to Capture the Perfect Video Screenshot on Your Galaxy Note 10: Tips and Tricks
Capturing the perfect video screenshot on your Galaxy Note 10 can be a tricky task. However, with the right tips and tricks, you can easily take stunning screenshots that will make your videos look even better. Here are some tips and tricks to help you capture the perfect video screenshot on your Galaxy Note 10:
1. Use the Right Settings: Before taking a screenshot, make sure to adjust the settings of your device accordingly. This includes setting up the resolution, brightness level, and other settings that will affect how your screenshot looks.
2. Choose an Appropriate Frame: When taking a video screenshot, it is important to choose an appropriate frame for capturing it in order to get the best results possible. Try to pick out frames that have interesting elements or details in them so that they stand out when viewed as screenshots later on.
3. Utilize Editing Tools: After taking a video screenshot, you can further enhance its quality by using editing tools such as cropping or adjusting contrast levels within certain areas of the image if needed. This will help bring out more detail in certain parts of your image and make it look even better overall!
4. Share Your Screenshots: Once you’ve taken and edited a great looking video screenshot from your Galaxy Note 10 device, don’t forget to share it with others! You can easily upload them onto social media platforms such as Instagram or Twitter for all of your friends and followers to see!
Following these tips and tricks should help ensure that you capture stunning screenshots from any videos taken with your Galaxy Note 10 device!
Q&A
1. How do I take a video screenshot on my Galaxy Note 10?
To take a video screenshot on your Galaxy Note 10, open the video you want to capture and press the Volume Down and Power buttons simultaneously. This will capture a still image of the frame you are currently viewing in the video. You can then access this image from your Gallery app or Photos app.
2. Can I edit my screenshots after taking them?
Yes, you can edit your screenshots after taking them on your Galaxy Note 10. To do so, open up the Gallery or Photos app and select the screenshot that you want to edit. From there, tap on “Edit” at the top right corner of the screen and use all of the editing tools available to make adjustments to your screenshot as desired before saving it again in its edited form.