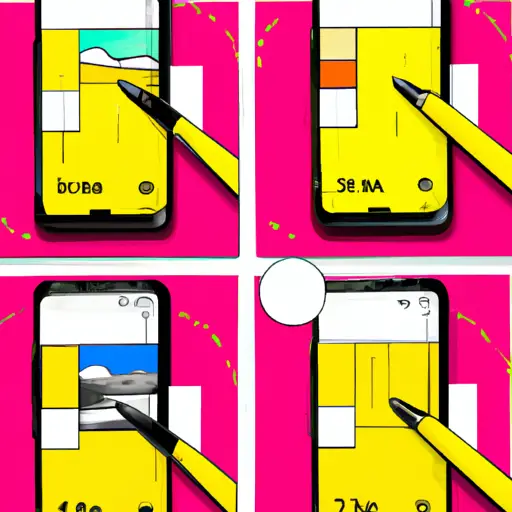Step-by-Step Guide to Taking a Screenshot on the Samsung Galaxy Note 20
Taking a screenshot on the Samsung Galaxy Note 20 is a simple process that can be completed in just a few steps. This guide will walk you through the process of capturing and saving an image of your device’s screen.
1. Locate the Volume Down and Power buttons on your device. These are located on the right side of your phone, near the top edge.
2. Press and hold both buttons simultaneously for two seconds until you hear a shutter sound or see an animation indicating that a screenshot has been taken.
3. The screenshot will be saved to your Gallery app, where it can be viewed, edited, or shared with others as desired.
4. To access screenshots from other apps such as Google Photos or Dropbox, open those apps and look for “Screenshots” in their respective folders or albums list to view them there instead of in the Gallery app itself.
How to Capture and Share Your Screen with the Samsung Galaxy Note 20’s Screenshot Feature
The Samsung Galaxy Note 20 is a powerful device that offers a range of features to make your life easier. One of these features is the ability to capture and share your screen with others. This article will provide you with step-by-step instructions on how to use the screenshot feature on the Samsung Galaxy Note 20.
To take a screenshot, press and hold down the power button and volume down button at the same time for two seconds. You will see an animation appear on your screen indicating that a screenshot has been taken. The image will be saved in your Gallery app under “Screenshots” folder.
If you want to share this image, open it in Gallery app and tap on “Share” icon located at top right corner of the screen. You can then select from various sharing options such as email, messaging apps or social media platforms like Facebook or Twitter etc., depending upon which apps are installed on your device.
Once you have selected where you want to share it, enter any additional information required by that particular platform (such as caption) before tapping “Send” or “Share” button located at bottom right corner of the screen. Your screenshot will now be shared with others!
Using this simple process, you can easily capture and share screenshots from your Samsung Galaxy Note 20 device with ease!
Q&A
1. How do I take a screenshot on my Samsung Galaxy Note 20?
To take a screenshot on your Samsung Galaxy Note 20, press and hold the Power and Volume Down buttons simultaneously for two seconds. The screen will flash to indicate that the screenshot has been taken. You can then find the image in your Gallery app or Photos app.
2. Can I edit screenshots on my Samsung Galaxy Note 20?
Yes, you can edit screenshots on your Samsung Galaxy Note 20 using the built-in photo editor or any other third-party photo editing apps available in the Google Play Store.