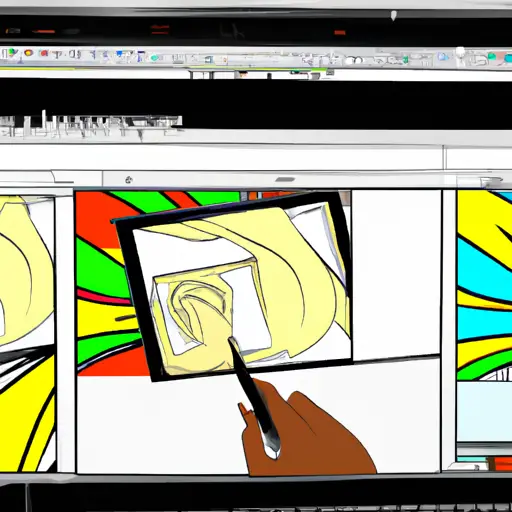Step-by-Step Guide to Taking a Screenshot on an HP Envy X360
Taking a screenshot on an HP Envy X360 is a simple process that can be completed in just a few steps. Follow this guide to learn how to take screenshots on your HP Envy X360 laptop.
Step 1: Locate the “Print Screen” button on your keyboard. This button is usually located near the top right corner of the keyboard and may be labeled as “PrtScn” or “PrntScrn”.
Step 2: Press and hold down the “Fn” key, located at the bottom left corner of your keyboard, while pressing the Print Screen button. This will capture an image of your entire screen and save it to your clipboard.
Step 3: Open an image editing program such as Microsoft Paint or Adobe Photoshop and paste (Ctrl + V) the screenshot into it by selecting Edit > Paste from the menu bar at the top of your screen.
Step 4: Crop or edit any part of your screenshot if desired, then save it in any format you prefer (such as .jpg, .png, etc.). Your screenshot is now ready for use!
How to Use the Built-in Screenshot Tool on Your HP Envy X360
Taking screenshots on your HP Envy X360 is a simple process. With the built-in screenshot tool, you can capture images of whatever is currently displayed on your screen. This guide will walk you through the steps to take a screenshot using this tool.
1. Press and hold down the “Windows” key and “PrtScn” (Print Screen) key at the same time for two seconds. This will take a screenshot of your entire screen and save it as an image file in your Pictures folder, under Screenshots.
2. If you want to capture only part of the screen, press and hold down the “Alt” key while pressing “PrtScn” once to open up a selection box that allows you to select which area of the screen you want to capture as an image file in your Pictures folder, under Screenshots.
3. To copy an image of what is currently displayed on your screen without saving it as an image file, press and hold down both the “Windows” key and “Ctrl” key while pressing PrtScn once; this will copy what is currently displayed on your screen into memory so that it can be pasted into another application or document later on without having to save it first as an image file in Pictures folder under Screenshots .
By following these steps, you should now be able to easily take screenshots with ease using HP Envy X360’s built-in screenshot tool!
Q&A
1. How do I take a screenshot on my HP Envy x360?
To take a screenshot on your HP Envy x360, press the Windows logo key + PrtScn (Print Screen) keys simultaneously. This will capture the entire screen and save it to your Pictures folder as a PNG file. You can also use the Snipping Tool to capture specific areas of your screen.
2. How do I edit my screenshots?
You can edit your screenshots using any image editing software such as Adobe Photoshop or GIMP. Alternatively, you can use Windows Paint which is included with Windows 10 and is free to use for basic image editing tasks such as cropping, resizing, and adding text or shapes to images.