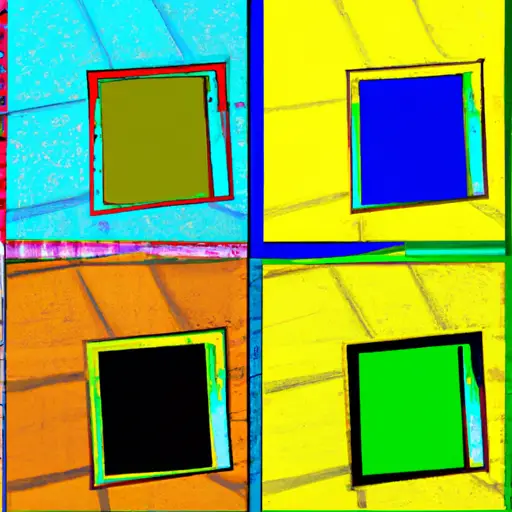Step-by-Step Guide to Taking a Screenshot on the Samsung Galaxy S21 Ultra
Taking a screenshot on the Samsung Galaxy S21 Ultra is a simple process that can be done in just a few steps. Here’s how to do it:
1. Locate the content you want to capture on your screen.
2. Press and hold the power button and volume down button at the same time for two seconds until you hear a shutter sound or see an animation indicating that your screenshot has been taken.
3. Your screenshot will be saved in your Gallery app, where you can view, edit, or share it as desired.
That’s all there is to it! With these easy steps, you can quickly take screenshots of whatever content appears on your Samsung Galaxy S21 Ultra screen with ease.
How to Capture and Share Your Screen with the Samsung Galaxy S21 Ultra
The Samsung Galaxy S21 Ultra is a powerful device that allows you to capture and share your screen with ease. Whether you’re creating a tutorial or just want to show off your latest game, the Galaxy S21 Ultra has the tools you need. Here’s how to capture and share your screen with the Samsung Galaxy S21 Ultra:
1. Open the Settings app on your device and select “Advanced Features” from the list of options.
2. Select “Smart Capture & Share” from the list of options in Advanced Features.
3. Toggle on “Screen Recording” and then select “Record Now” when prompted for permission to access your microphone and camera (if applicable).
4. You will now be able to record whatever is happening on your screen by tapping on the red circle at the bottom of your display or pressing both volume buttons simultaneously for two seconds until it begins recording automatically (you can also pause/resume recording by tapping this button).
5. When finished, tap on “Stop Recording” at the top right corner of your display or press both volume buttons simultaneously again for two seconds until it stops recording automatically (you can also pause/resume recording by tapping this button).
6. Your recorded video will be saved in Gallery > Videos > Screen Recordings folder where you can view, edit, delete, or share it as desired using any compatible app such as YouTube, Google Drive, Dropbox etc., depending upon what type of file format you have chosen while setting up Smart Capture & Share feature in step 2 above (default file format is MP4).
Q&A
Q1: How do I take a screenshot on the Samsung Galaxy S21 Ultra?
A1: To take a screenshot on the Samsung Galaxy S21 Ultra, press and hold the power button and volume down button at the same time for two seconds. The screen will flash to indicate that a screenshot has been taken. You can then find your screenshots in your Gallery app or in the Screenshots folder of your device’s storage.