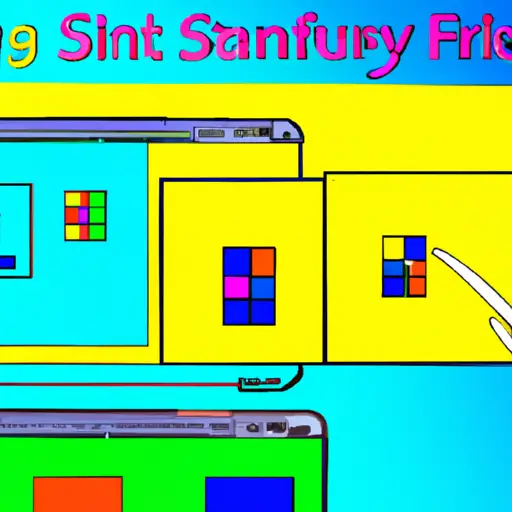Step-by-Step Guide to Taking a Screenshot on Samsung Computers
Taking a screenshot on a Samsung computer is an easy process that can be done in just a few steps. Whether you need to capture an image of your desktop or the contents of a window, this guide will show you how to take screenshots on your Samsung computer.
Step 1: Prepare the Screen
Before taking the screenshot, make sure that the screen displays exactly what you want to capture. If necessary, open any windows or applications and arrange them as desired.
Step 2: Select Screenshot Method
There are two main methods for taking screenshots on Samsung computers: using keyboard shortcuts or using the Snipping Tool application. To use keyboard shortcuts, press “Ctrl + PrtScn” simultaneously; this will take a screenshot of your entire screen and save it as an image file in your Pictures folder. To use the Snipping Tool application, open it from Start > All Programs > Accessories > Snipping Tool; then select “New” and drag your mouse over the area you want to capture before clicking “Save” to save it as an image file in your Pictures folder.
Step 3: Edit Screenshot (Optional)
If desired, you can edit your screenshot with any photo-editing software such as Paint or Photoshop before saving it in its final format (e.g., JPEG). This step is optional but may be useful if you need to crop out certain parts of the image or add text annotations before sharing it with others.
Step 4: Share Screenshot (Optional)
Once saved in its final format, you can share your screenshot with others by uploading it online (e.g., via email) or printing out hard copies for distribution if needed.
How to Capture and Share Your Screen with a Samsung Computer: A Comprehensive Guide
Capturing and sharing your screen with a Samsung computer is an easy process that can be done in just a few steps. This comprehensive guide will walk you through the entire process, from capturing your screen to sharing it with others.
Step 1: Capturing Your Screen
To capture your screen on a Samsung computer, press the “Print Screen” (PrtSc) button on your keyboard. This will take a screenshot of whatever is currently displayed on your monitor and save it to the clipboard. You can also use the “Alt + Print Screen” combination to capture only the active window instead of the entire screen.
Step 2: Editing Your Screenshot
Once you have captured your screenshot, you can open it in an image editor such as Paint or Photoshop for further editing if desired. Here you can crop or resize the image, add text or other elements, and make any other changes before saving it as an image file (e.g., .jpg or .png).
Step 3: Sharing Your Screenshot
Once you have saved your edited screenshot as an image file, there are several ways to share it with others. You could email it directly from within most email clients such as Outlook or Gmail; upload it to cloud storage services like Dropbox; post it on social media sites like Facebook; or even print out hard copies for physical distribution if needed.
By following these simple steps, anyone with a Samsung computer should be able to easily capture and share their screens with others in no time at all!
Q&A
1. How do I take a screenshot on my Samsung computer?
To take a screenshot on your Samsung computer, press the “Print Screen” (PrtSc) key on your keyboard. This will capture an image of your entire screen and save it to the clipboard. You can then paste the image into any image editing program or document to save it as an image file.
2. How do I take a screenshot of just one window?
To take a screenshot of just one window, press Alt + Print Screen (Alt + PrtSc) at the same time. This will capture an image of only the active window and save it to the clipboard. You can then paste this into any image editing program or document to save it as an image file.