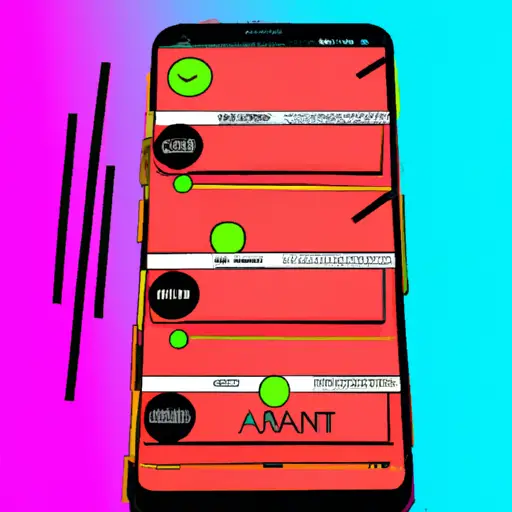Step-by-Step Guide: How to Take a Scrolling Screenshot on Your Samsung Galaxy A71
Taking a scrolling screenshot on your Samsung Galaxy A71 is a great way to capture an entire web page or long conversation. This guide will walk you through the steps of taking a scrolling screenshot on your device.
Step 1: Open the content you want to capture in a scrolling screenshot. This could be an article, website, or conversation thread.
Step 2: Press and hold the Power and Volume Down buttons simultaneously for two seconds until you hear a shutter sound.
Step 3: You will see an animation at the bottom of your screen that indicates that your screenshot has been taken successfully.
Step 4: Tap on the Scroll Capture icon located at the bottom right corner of your screen to start capturing more content in one single image file.
Step 5: Your device will automatically scroll down and take additional screenshots until it reaches the end of the page or conversation thread. You can also manually scroll down by swiping up with two fingers while holding down both buttons from Step 2 above simultaneously if needed.
Step 6: Once all desired content has been captured, tap on Stop at the top right corner of your screen to save all screenshots as one single image file in Gallery app under Screenshots folder for easy access later on.
Tips and Tricks for Taking the Perfect Scrolling Screenshot on Your Galaxy A71
Taking the perfect scrolling screenshot on your Galaxy A71 can be a great way to capture long webpages, conversations, or other content that doesn’t fit on one screen. Here are some tips and tricks to help you get the most out of this useful feature:
1. Make sure you have enough storage space available. Scrolling screenshots can take up a lot of memory, so make sure you have enough room before taking one.
2. Use the right settings for your screenshot. You can adjust the size and quality of your screenshot in Settings > Advanced Features > Screenshots and Screen Recorder > Scroll Capture Settings.
3. Take multiple screenshots if necessary. If you need to capture more than one page, take multiple screenshots instead of trying to fit everything into one image file – it will look better in the end!
4. Use an editing app for post-processing if needed. If you want to add text or other elements to your scrolling screenshot, use an editing app like Adobe Photoshop Express or Pixlr Editor for best results!
5. Share with friends and family easily! Once you’ve taken your perfect scrolling screenshot, share it with friends and family quickly by using Samsung’s built-in sharing options – just tap “Share” after taking a screenshot!
Q&A
Q1: How do I take a scrolling screenshot on my Galaxy A71?
A1: To take a scrolling screenshot on your Galaxy A71, open the page or image you want to capture. Then press and hold the Volume Down and Power buttons at the same time for two seconds. You will see an animation indicating that the screenshot has been taken. The image will be saved in your Gallery app.