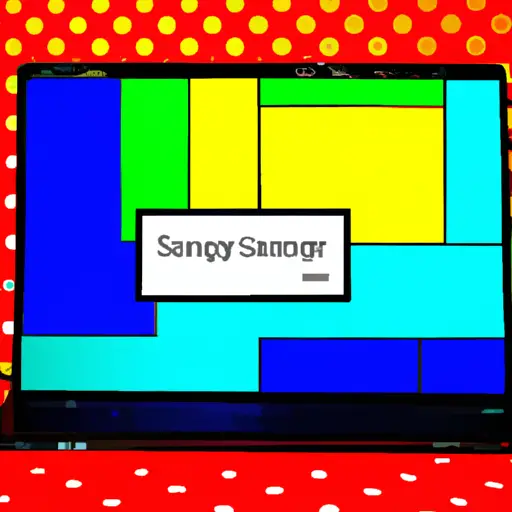Step-by-Step Guide to Taking a Screenshot on Your Samsung Laptop
Taking a screenshot on your Samsung laptop is a simple process that can be done in just a few steps. Whether you need to capture an image of your screen for work or personal use, this guide will help you get the job done quickly and easily.
Step 1: Prepare Your Screen
Before taking the screenshot, make sure that the screen displays exactly what you want to capture. If necessary, adjust any open windows or menus so that they are visible in the shot.
Step 2: Locate Your Print Screen Key
On most Samsung laptops, there is a dedicated “Print Screen” key located near the top right corner of your keyboard. It may also be labeled as “PrtScn” or something similar. This key will take a snapshot of whatever is currently displayed on your screen and store it in memory until you save it as an image file.
Step 3: Take Your Screenshot
Press and hold down the “Fn” key located at the bottom left corner of your keyboard while pressing down on the Print Screen key once with another finger. This will take a snapshot of whatever is currently displayed on your screen and store it in memory until you save it as an image file.
Step 4: Save Your Screenshot
To save your screenshot, open up an image editing program such as Microsoft Paint or Adobe Photoshop and press Ctrl + V (or Command + V if using Mac) to paste it into a new document window. From here, simply click File > Save As… to save it as an image file onto your computer’s hard drive for later use!
How to Capture and Share Screenshots from Your Samsung Laptop Quickly and Easily
Capturing and sharing screenshots from your Samsung laptop is a quick and easy process. With just a few simple steps, you can capture an image of your screen and share it with others. Here’s how to do it:
1. Press the “Print Screen” button on your keyboard. This will capture an image of the entire screen, including any open windows or menus.
2. Open an image editing program such as Paint or Photoshop, then press “Ctrl + V” to paste the screenshot into the program.
3. Use the editing tools in the program to crop or edit the screenshot as desired, then save it as an image file (such as .jpg or .png).
4. To share your screenshot with others, upload it to a cloud storage service such as Dropbox or Google Drive, then send them a link to access it online. Alternatively, you can attach the file directly to an email message for direct delivery to its recipient(s).
With these simple steps you can quickly and easily capture and share screenshots from your Samsung laptop with anyone you choose!