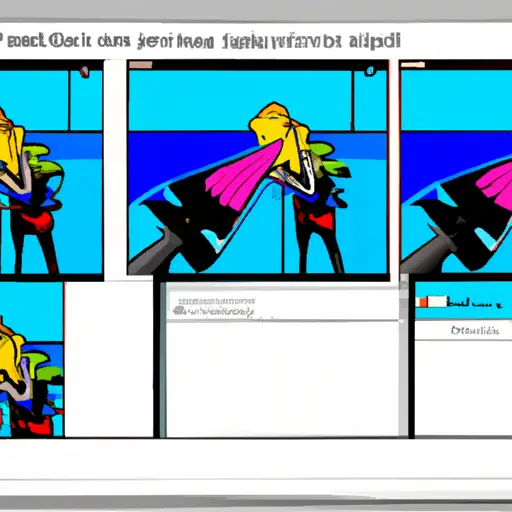How to Take a Screenshot on a Mac: A Step-by-Step Guide
Taking a screenshot on a Mac is an easy process that can be done in just a few steps. This guide will walk you through the process of capturing an image of your screen and saving it as an image file.
1. To take a screenshot of your entire screen, press Command + Shift + 3 on your keyboard. You will hear a camera shutter sound, indicating that the screenshot has been taken and saved to your desktop as a .png file.
2. To take a screenshot of part of your screen, press Command + Shift + 4 on your keyboard. Your cursor will turn into crosshairs; click and drag to select the area you want to capture in the screenshot, then release the mouse button when finished selecting the area. The selected area will be captured and saved to your desktop as a .png file with its dimensions included in its filename (e.g., “Screen Shot 2020-05-01 at 10:00 AM 1234×5678”).
3. To take a screenshot of one window or menu only, press Command + Shift + 4 then Spacebar on your keyboard; this will change the cursor into camera icon which you can move over any window or menu to capture it in its entirety without having to select an area manually with crosshairs first (the same .png file format applies).
4. If you want more control over where screenshots are saved or how they are named, open up Preview from Launchpad > Other > Preview and go to File > Take Screenshot from there instead; this allows you to choose between capturing either part or all of the screen as well as save screenshots directly into other folders than just Desktop (e.g., Documents) with custom filenames if desired before taking them (the same .png file format applies).
By following these steps, you should now have successfully taken one or more screenshots on Mac OS X!
The Best Tools for Capturing Screenshots on Your Mac
Taking screenshots on a Mac is an easy and efficient way to capture images of your screen. Whether you need to capture a website, document, or other image, the right tools can help you get the job done quickly and easily. Here are some of the best tools for capturing screenshots on your Mac:
1. Grab: This built-in utility allows you to take screenshots with just a few clicks. You can choose from several different types of captures including selection, window, full screen, and timed screen.
2. Skitch: This app from Evernote makes it easy to annotate and share your screenshots with others. It also has powerful editing features that allow you to crop images and add text or shapes before sharing them online or via email.
3. Monosnap: This free screenshot tool offers advanced features like annotation tools, cloud storage integration, image editing capabilities, and more. It also supports multiple file formats so you can save your captures in whatever format works best for you.
4. CloudApp: If you need an easy way to share your screenshots with others without having to upload them manually each time then CloudApp is a great option for Mac users who want quick access to their captures in the cloud without any hassle or extra steps involved in uploading them manually each time they take one..
5 . Snagit: Snagit is another popular screenshot tool that offers advanced features like video recording capabilities as well as basic screenshot capturing options such as full-screen grabs or region selections . It also includes powerful editing tools so that users can customize their captures before sharing them online or via email .
Q&A
1. How do I take a screenshot on my Mac?
To take a screenshot on your Mac, press Command + Shift + 3 to capture the entire screen or Command + Shift + 4 to select an area of the screen. You can also use the Grab utility in Applications > Utilities to capture screenshots.
2. Where are screenshots saved on Mac?
By default, screenshots taken with Command+Shift+3 or Command+Shift+4 will be saved as .png files on your desktop with filenames that begin with “Screen Shot” followed by the date and time they were taken.