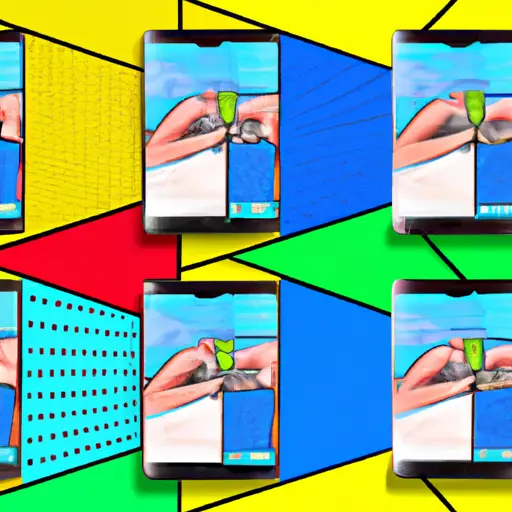Step-by-Step Guide to Taking a Screenshot on the Samsung S22 Ultra
Taking a screenshot on the Samsung S22 Ultra is a simple process that can be completed in just a few steps. Follow this guide to learn how to capture and save screenshots on your device.
1. Locate the Power and Volume Down buttons on your device. These are located at the right side of the phone, near the top edge.
2. Press and hold both buttons simultaneously for two seconds until you hear a shutter sound or see an animation indicating that a screenshot has been taken.
3. To view your screenshot, open your Gallery app or Photos app and select “Screenshots” from the list of albums available in each app respectively.
4. You can also access screenshots directly from your notification panel by swiping down from the top of your screen after taking one; simply tap on it to open it up in an image viewer where you can edit or share it as desired!
5. If you want to share or edit screenshots quickly without having to go through all these steps, you can enable Smart Capture by going into Settings > Advanced Features > Smart Capture and toggle it On/Off as desired! This will allow you take long scrolling screenshots with ease, crop them quickly, draw annotations over them, etc., all without having to leave whatever page/app you’re currently viewing!
6 Finally, if you want to save space on your device by deleting old screenshots that are no longer needed, simply go into either Gallery or Photos app (depending which one is used) and select “Screenshots” album; here you will find all of your saved screenshots which can be deleted individually or en masse as desired!
How to Capture and Share Your Screen with the Samsung S22 Ultra’s Screenshot Feature
The Samsung S22 Ultra is a powerful device that offers a range of features to make your life easier. One of these features is the ability to capture and share your screen with others. This article will provide you with step-by-step instructions on how to use the screenshot feature on the Samsung S22 Ultra.
To begin, locate the power button and volume down button on your device. Simultaneously press both buttons for two seconds until you hear a shutter sound or see an animation indicating that a screenshot has been taken. The image will be saved in your gallery app under “Screenshots” folder.
Once you have captured the desired image, open it in your gallery app and tap on “Share” icon located at the top right corner of the screen. You can then select from various sharing options such as email, messaging apps, social media platforms etc., depending upon where you want to share it.
You can also edit or annotate screenshots before sharing them by tapping on “Edit” icon located at bottom left corner of the screen after opening it in gallery app. Here you can crop, draw or add text to customize screenshots according to your needs before sending them out for others to view them.
By following these simple steps, you can easily capture and share screens from your Samsung S22 Ultra with ease!
Q&A
1. How do I take a screenshot on my Samsung S22 Ultra?
To take a screenshot on your Samsung S22 Ultra, press and hold the power button and volume down button at the same time for two seconds. The screen will flash to indicate that the screenshot has been taken. You can then find it in your Gallery app or Photos app.
2. Can I edit screenshots on my Samsung S22 Ultra?
Yes, you can edit screenshots on your Samsung S22 Ultra using the built-in photo editor or any other third-party photo editing apps available in the Google Play Store.