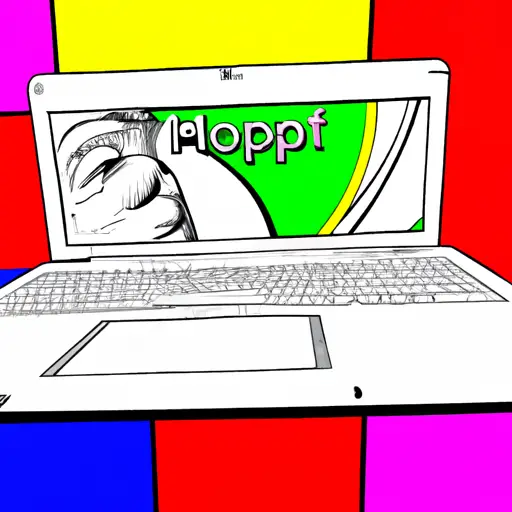Step-by-Step Guide to Taking Screenshots on HP Chromebooks
Taking screenshots on HP Chromebooks is a simple process that can be completed in just a few steps. This guide will walk you through the process of capturing and saving screenshots on your HP Chromebook.
Step 1: Prepare to Take the Screenshot. Before taking a screenshot, make sure that the image you want to capture is visible on your screen. If necessary, adjust any open windows or tabs so that only the desired content is visible.
Step 2: Capture the Screenshot. To take a screenshot, press and hold down both of the following keys at once: “Ctrl” and “Window Switcher” (the key with an icon of two overlapping rectangles). You should hear a camera shutter sound indicating that your screenshot has been taken successfully.
Step 3: Save Your Screenshot. After taking your screenshot, it will automatically be saved in your Downloads folder as an image file with .png extension (e.g., “Screenshot_1”). You can also access this file by clicking on the notification icon in the lower-right corner of your screen and selecting “Downloads” from there.
Step 4: Share Your Screenshot (Optional). If desired, you can share or upload your screenshot directly from within Chrome OS by right-clicking on its thumbnail in Downloads folder and selecting either “Share” or “Upload to Google Drive/Photos/etc…” from there depending upon where you would like to send it off to!
How to Capture and Share Screenshots on Your HP Chromebook Quickly and Easily
Taking and sharing screenshots on your HP Chromebook is a quick and easy process. With just a few simple steps, you can capture an image of whatever is currently displayed on your screen and share it with others.
To take a screenshot, press the “Ctrl” and “Window Switcher” keys at the same time. This will capture an image of whatever is currently displayed on your screen. The screenshot will be saved to your Downloads folder as a PNG file.
If you want to share the screenshot with someone else, open the Files app by clicking its icon in the bottom-left corner of your screen. Then, locate the screenshot in your Downloads folder and select it by clicking once on it. Next, click the Share button at the top-right corner of your screen (it looks like three dots connected by two lines). From here, you can choose how you would like to share it – via email or messaging apps such as Google Hangouts or Skype – or save it to Google Drive for later use.
That’s all there is to taking and sharing screenshots on an HP Chromebook! With this simple process, capturing images from your device has never been easier!
Q&A
1. How do I take a screenshot on my HP Chromebook?
To take a screenshot on your HP Chromebook, press the Ctrl + Show Windows keys at the same time. This will capture an image of your entire screen and save it to your Downloads folder. You can also use the Ctrl + Shift + Show Windows keys to capture just a portion of your screen.
2. How do I edit my screenshots on my HP Chromebook?
You can edit screenshots taken with your HP Chromebook using any photo editing software that is compatible with Chrome OS, such as Pixlr Editor or GIMP (GNU Image Manipulation Program). Both programs are free and available for download from the Chrome Web Store.