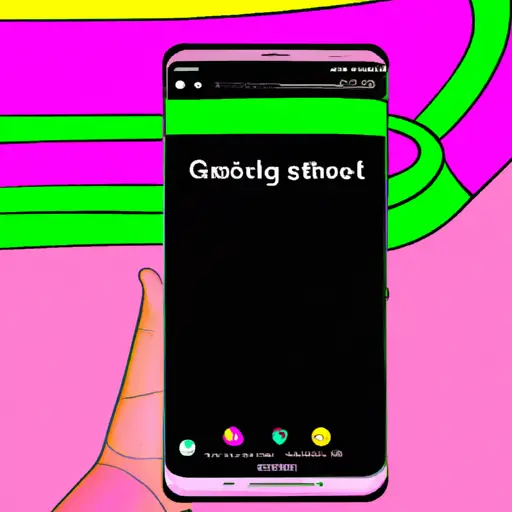Step-by-Step Guide: How to Take a Scrolling Screenshot on Your Samsung Galaxy S21 Ultra
Taking a scrolling screenshot on your Samsung Galaxy S21 Ultra is a great way to capture an entire web page or long conversation. This guide will walk you through the steps of taking a scrolling screenshot on your device.
Step 1: Open the content you want to capture in a scrolling screenshot. This could be an article, website, or conversation thread.
Step 2: Press and hold the Power and Volume Down buttons simultaneously for two seconds until you hear a shutter sound and see an animation on the screen.
Step 3: Tap “Scroll Capture” at the bottom of the screen when prompted. Your device will begin automatically capturing multiple screenshots that can be stitched together into one long image file.
Step 4: When it has finished capturing all of the screenshots, tap “Done” at the bottom of the screen to save them as one image file in your Gallery app under “Screenshots” folder.
Step 5: You can now share this single image with friends or family via messaging apps, email, social media platforms, etc., or edit it using photo editing apps like Adobe Photoshop Express or Snapseed before sharing it with others.
Tips and Tricks for Taking the Perfect Scrolling Screenshot on Your Galaxy S21 Ultra
Taking the perfect scrolling screenshot on your Galaxy S21 Ultra is easy with the right tips and tricks. Here are some helpful suggestions to get you started:
1. Make sure you have enough space on your device for a long screenshot. Before taking a scrolling screenshot, check that there is enough storage space available on your device to accommodate it. If not, delete some unnecessary files or move them to an external storage device before proceeding.
2. Use the “Smart Capture” feature of your Galaxy S21 Ultra for an easier experience. Smart Capture allows you to take multiple screenshots in one go without having to manually scroll down each time and press the capture button again and again. To use this feature, simply open up the page or image that you want to capture and then tap on “Smart Capture” from the options menu at the top of your screen (the three vertical dots).
3. Adjust settings according to what works best for you before taking a scrolling screenshot. You can adjust settings such as resolution, file format, image quality etc., so make sure that these are set according to what works best for you before taking a scrolling screenshot with your Galaxy S21 Ultra device.
4. Take multiple screenshots if needed instead of one long one if it doesn’t fit in one frame properly or if it’s too long for just one shot – this will help ensure that all important information is captured correctly without any gaps in between shots due to incorrect cropping or other issues related with capturing too much information in just one shot!
5 Finally, don’t forget about editing! After taking a scrolling screenshot with your Galaxy S21 Ultra device, don’t forget about editing it afterwards using tools like Adobe Photoshop or GIMP (GNU Image Manipulation Program). This will help ensure that all important details are captured correctly and also give you more control over how exactly everything looks after being captured!
Q&A
Q1: How do I take a scrolling screenshot on my Galaxy S21 Ultra?
A1: To take a scrolling screenshot on your Galaxy S21 Ultra, open the page or image you want to capture. Then press and hold the Volume Down and Power buttons at the same time for two seconds. You will see a white border appear around the screen. Drag it to select the area you want to capture, then release both buttons. Your device will automatically scroll down and capture all of the content in one long image.