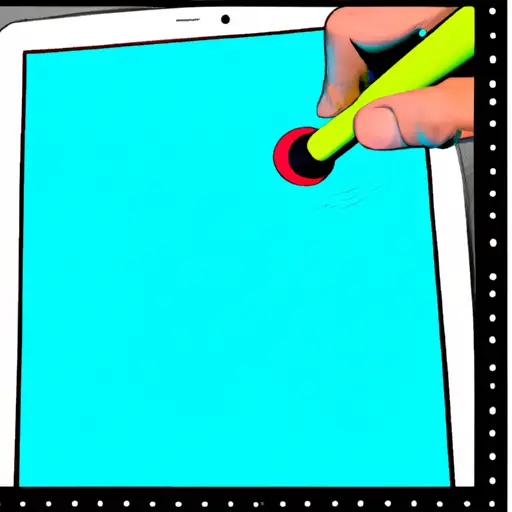Step-by-Step Guide: How to Take a Screenshot on Your Apple iPad
Taking a screenshot on your Apple iPad is a simple process that can be done in just a few steps. Whether you need to capture an image of something on your screen for work or personal use, this guide will help you take the perfect screenshot.
Step 1: Locate the Home and Sleep/Wake buttons on your iPad. The Home button is located at the bottom center of the device, while the Sleep/Wake button is located at the top right corner of your iPad.
Step 2: Press and hold both buttons simultaneously for about two seconds until you hear a shutter sound or see a white flash appear on your screen. This indicates that you have successfully taken a screenshot.
Step 3: To view and edit your screenshots, open up Photos from either the home screen or app dock and select “Albums” from the bottom menu bar. Select “Screenshots” to view all of your screenshots in one place.
Step 4: To edit any of these screenshots, simply tap it to open it up in full-screen mode and then select “Edit” from the top right corner of your screen. Here, you can crop, rotate, enhance colors, add filters or text to customize it as desired before saving it back into Photos or sharing with others via email or social media platforms such as Facebook and Twitter directly from within Photos app itself!
Tips and Tricks for Taking the Perfect Screenshot on Your Apple iPad
Taking the perfect screenshot on your Apple iPad can be a great way to capture and share important information. Whether you’re trying to capture a moment from a video, save an image from the web, or just want to remember something for later, screenshots are an invaluable tool. Here are some tips and tricks for taking the perfect screenshot on your Apple iPad:
1. Use the Home Button: To take a screenshot on your iPad, press and hold down both the Home button (the round button at the bottom of your device) and either of the volume buttons at the same time. This will take a picture of whatever is currently displayed on your screen.
2. Edit Your Screenshot: Once you’ve taken your screenshot, you can edit it using various tools in iOS 11 or later versions of iOS. You can crop it, add text or shapes, draw arrows or lines with different colors and thicknesses, highlight certain areas with color gradients or patterns – all without having to download any additional apps!
3. Share Your Screenshot: After editing your screenshot as desired, you can easily share it with friends via email or social media platforms like Facebook and Twitter by tapping “Share” in the top right corner of any app that supports sharing images (such as Photos). You can also save it directly to iCloud Drive if desired by tapping “Save Image” in Photos after selecting “iCloud Drive” as its destination folder when prompted during sharing process.
4. Take Multiple Screenshots at Once: If you need to take multiple screenshots quickly without having to manually press two buttons each time – such as when capturing several frames from a video – then use AssistiveTouch instead! This feature allows users to create custom gestures that trigger specific actions such as taking screenshots; simply enable AssistiveTouch in Settings > General > Accessibility > AssistiveTouch before creating/editing gestures accordingly under Settings > General > Accessibility > AssistiveTouch > Custom Gestures menu option!
Q&A
1. How do I take a screenshot on my iPad?
To take a screenshot on your iPad, press and hold the Sleep/Wake button (located at the top of your device) and then press the Home button (located at the bottom of your device). Your screen will flash white and you will hear a camera shutter sound, indicating that you have successfully taken a screenshot. The image will be saved to your Photos app.
2. Can I edit screenshots on my iPad?
Yes, you can edit screenshots on your iPad using various photo editing apps available in the App Store. Popular options include Adobe Photoshop Express, PicsArt Photo Editor & Collage Maker, and Snapseed.