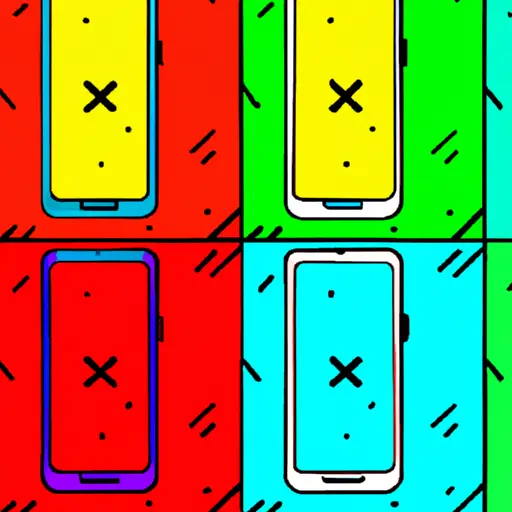Step-by-Step Guide: How to Take a Scrolling Screenshot on Your Samsung Galaxy S22
Taking a scrolling screenshot on your Samsung Galaxy S22 is a great way to capture an entire web page or long conversation. This guide will walk you through the steps of taking a scrolling screenshot on your device.
1. Open the content that you want to take a scrolling screenshot of. This could be an article, conversation, or any other type of content that requires more than one screen to view in its entirety.
2. Press and hold the Power and Volume Down buttons simultaneously for two seconds until you hear a shutter sound and see an animation indicating that the screenshot has been taken successfully.
3. Tap on “Scroll Capture” at the bottom of the screen when prompted after taking your initial screenshot. Your device will then begin automatically capturing additional screenshots as it scrolls down through your content until it reaches the end of what you are trying to capture in one image file.
4. When finished, tap “Done” at the bottom right corner of your screen to save all screenshots into one image file which can be found in Gallery > Screenshots folder on your device storage or Google Photos app if synced with Google account..
5 Finally, share this single image file with friends or family via messaging apps such as WhatsApp, Facebook Messenger etc., email or social media platforms like Twitter and Instagram!
Tips and Tricks for Taking the Perfect Scrolling Screenshot on Your Galaxy S22
1. Make sure your screen is set to the desired size before taking the screenshot. To do this, go to Settings > Display > Screen Zoom and Font and adjust the zoom level accordingly.
2. When you’re ready to take the screenshot, press and hold down both the Volume Down button and Power button at the same time for a few seconds until you hear a shutter sound or see an animation on your screen indicating that a screenshot has been taken.
3. To capture an entire page in one scrolling screenshot, open up Smart Capture from your notification panel or by pressing both Volume Up and Power buttons simultaneously after taking a regular screenshot.
4. Once Smart Capture is open, tap on “Scroll capture” at the bottom of your screen to start scrolling through your page automatically while capturing it all in one image file.
5. You can also manually scroll through pages by tapping on “Capture more” at any point during this process if needed until you reach the end of what you want captured in one image file.
6 .Once finished, tap on “Done” at the top right corner of your screen to save all of these screenshots into one single image file which can be easily shared with others via messaging apps or social media platforms like Facebook or Twitter!
Q&A
Q1: How do I take a scrolling screenshot on my Galaxy S22?
A1: To take a scrolling screenshot on your Galaxy S22, open the page or image you want to capture. Then press and hold the Volume Down and Power buttons at the same time for two seconds. You will see an animation that indicates that the screenshot has been taken. The image will be saved in your Gallery app.