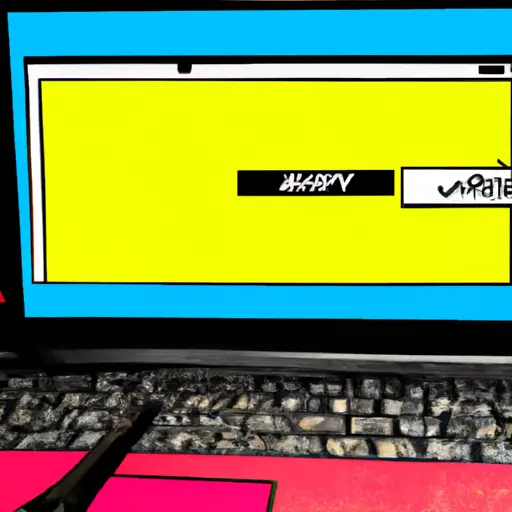Step-by-Step Guide to Taking Screenshots on an Asus Laptop
Taking screenshots on an Asus laptop is a simple process that can be completed in just a few steps. This guide will walk you through the process of capturing and saving screenshots on your Asus laptop.
1. Locate the “Print Screen” button on your keyboard. This key is usually located near the top right corner of your keyboard, and may be labeled as “PrtScn” or “PrntScrn”.
2. Press and hold down the “Fn” key while pressing the Print Screen button to capture a screenshot of your entire screen, or press and hold down both the “Alt” and Print Screen keys to capture only the active window on your screen.
3. Open an image editing program such as Microsoft Paint or Adobe Photoshop to paste in your screenshot image by pressing Ctrl + V (or Command + V if you are using a Mac). You can also paste it into any other document editor such as Microsoft Word or Google Docs by pressing Ctrl + V (or Command + V if you are using a Mac).
4. Once you have pasted in your screenshot, save it as an image file by clicking File > Save As > JPEG/PNG/GIF depending on what type of file format you want to use for saving it (JPEG is recommended for most purposes). Give it an appropriate name so that you can easily find it later when needed, then click Save to finish up!
How to Capture and Share Screenshots from Your Asus Laptop Quickly and Easily
Taking screenshots on an Asus laptop is a quick and easy process. With just a few simple steps, you can capture and share screenshots with ease. Here’s how to do it:
1. Press the “Print Screen” (PrtSc) button on your keyboard. This will take a screenshot of your entire screen and save it to your clipboard.
2. Open an image editing program such as Microsoft Paint or Adobe Photoshop, then press “Ctrl + V” to paste the screenshot into the program window.
3. Use the tools in the image editing program to crop or edit the screenshot as desired, then save it as an image file (such as .jpg or .png).
4. To share your screenshot, open up any social media platform or email client and attach the saved image file from step 3 above to your post/message before sending it off!
With these simple steps, you can easily capture and share screenshots from your Asus laptop in no time at all!
Q&A
Q1: How do I take a screenshot on my Asus laptop?
A1: To take a screenshot on an Asus laptop, press the “Print Screen” key (often abbreviated as “PrtScn”) located near the top-right corner of your keyboard. This will capture an image of your entire screen and save it to your clipboard. You can then paste the image into any image editing program or document. Alternatively, you can press the “Fn” and “PrtScn” keys at the same time to capture just the active window.
Q2: How do I save a screenshot on my Asus laptop?
A2: To save a screenshot on an Asus laptop, open Paint or any other image editing program and paste in the captured image from your clipboard using Ctrl+V (or Command+V if you are using Mac). Then click File > Save As and choose where you want to save it. Give it a name and select JPEG as its file type before clicking Save.