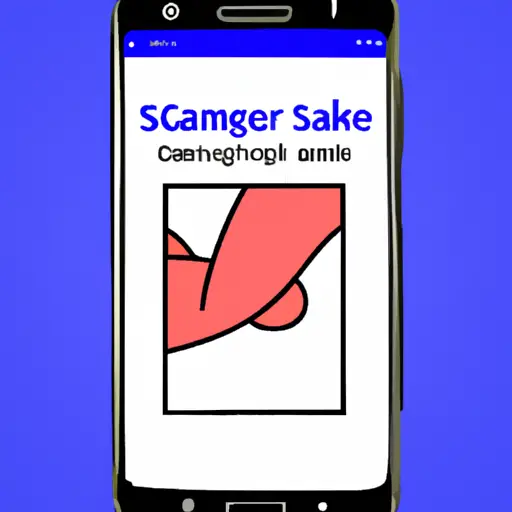Step-by-Step Guide: How to Take a Scrolling Screenshot on Your Samsung Galaxy S6
Taking a scrolling screenshot on your Samsung Galaxy S6 is a great way to capture an entire webpage or long conversation. This guide will walk you through the steps of taking a scrolling screenshot on your device.
Step 1: Open the page or conversation that you want to take a screenshot of.
Step 2: Press and hold the Power and Volume Down buttons at the same time for two seconds until you hear a shutter sound. This will take an initial screenshot of what is currently visible on your screen.
Step 3: Tap the Scroll Capture icon located in the bottom left corner of your screen, which looks like two overlapping rectangles. Your device will then begin to scroll down automatically and take additional screenshots until it reaches the end of the page or conversation.
Step 4: Once it has finished taking all screenshots, tap Done in order to save them as one image file in your Gallery app. You can now share this image with others or edit it as desired!
Tips and Tricks for Taking the Perfect Scrolling Screenshot on Your Galaxy S6
Taking the perfect scrolling screenshot on your Galaxy S6 can be a great way to capture an entire webpage or conversation. Here are some tips and tricks to help you get the most out of this feature:
1. Make sure you have enough space on your device for the screenshot. Scrolling screenshots can take up a lot of memory, so make sure you have enough room before taking one.
2. Use two hands when taking a scrolling screenshot. This will help ensure that your image is captured in one smooth motion without any breaks or gaps in between sections of the page or conversation.
3. Take multiple screenshots if necessary, rather than trying to capture everything in one go. This will help ensure that all of the content is captured accurately and without any errors or omissions due to an overly long screenshot being taken at once.
4. If possible, use landscape mode when taking a scrolling screenshot as this will give you more space for capturing content and reduce the chances of missing something important due to cropping issues caused by portrait mode images being too narrow for certain types of content such as webpages with wide tables or text boxes containing multiple lines of text which may not fit into portrait mode images properly without cutting off some information from view at either side of the image frame .
5 Finally, make sure that all relevant settings are enabled before attempting to take a scrolling screenshot on your Galaxy S6; these include enabling ‘Smart Capture’ (which allows users to automatically scroll down pages while capturing them) and ‘Scroll Capture’ (which allows users to manually scroll down pages while capturing them). Both features must be enabled in order for scrolling screenshots to work correctly on Samsung devices running Android 6 Marshmallow OS or higher versions thereof .
Q&A
Q1: How do I take a scrolling screenshot on my Galaxy S6?
A1: To take a scrolling screenshot on your Galaxy S6, open the page you want to capture and press the Volume Down and Power buttons simultaneously. When you hear the shutter sound, release both buttons. Your device will automatically start taking a scrolling screenshot of the page. Once it’s finished, you can view and edit your screenshot in Gallery or share it with others.
Q2: What is Smart Capture?
A2: Smart Capture is an advanced feature available on Samsung devices that allows users to capture full webpages or long conversations in one single image. It works by automatically stitching together multiple screenshots into one long image that can be easily shared with others.