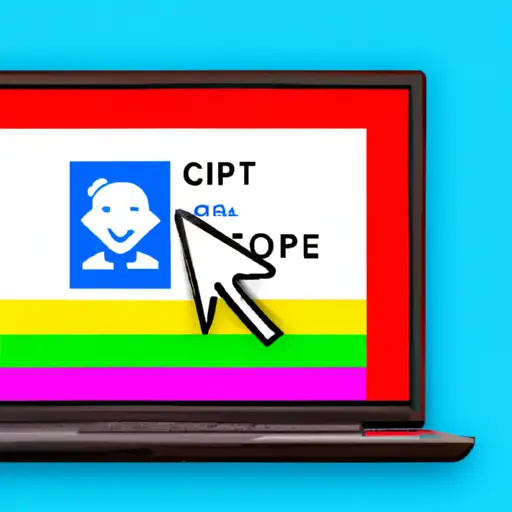How to Take a Screenshot on Chromebook: A Step-by-Step Guide
Taking a screenshot on a Chromebook is an easy process that can be done in just a few steps. This guide will walk you through the process of capturing and saving your screenshots.
Step 1: Prepare the Screen for Capture. Before taking your screenshot, make sure that the screen displays exactly what you want to capture. If necessary, adjust any windows or menus so that they are visible in the screenshot.
Step 2: Take the Screenshot. To take a screenshot on your Chromebook, press and hold down both the “Ctrl” and “Window Switcher” keys at the same time for one second. This will capture an image of your entire screen and save it to your Downloads folder as a PNG file with a filename beginning with “Screenshot” followed by today’s date and time (e.g., Screenshot-2021-04-15_12-34).
Step 3: View Your Screenshot File(s). To view all of your saved screenshots, open up Files from either your app launcher or shelf (the bar at the bottom of your screen) and navigate to Downloads > Screenshots where all of them will be stored in chronological order according to when they were taken.
Step 4: Share Your Screenshot(s). If you would like to share one or more screenshots with someone else, simply select them from within Files then right click on each one individually before selecting Share > Copy Link from within its context menu (or press Ctrl + C if using keyboard shortcuts). You can then paste this link into an email or other messaging service for sharing purposes.
The Best Keyboard Shortcuts for Taking Screenshots on Your Chromebook
Taking screenshots on a Chromebook is a great way to capture important information or share something with others. Fortunately, Chromebooks have several keyboard shortcuts that make taking screenshots easy and efficient. Here are the best keyboard shortcuts for taking screenshots on your Chromebook:
1. Full Screen Screenshot: To take a screenshot of your entire screen, press the “Ctrl” and “Window Switcher” keys at the same time. The Window Switcher key is located in the top row of keys between the full-screen and brightness down buttons.
2. Partial Screen Screenshot: To take a screenshot of only part of your screen, press “Ctrl” + “Shift” + “Window Switcher” at the same time. Your cursor will turn into a crosshair; click and drag it to select an area you want to capture in your screenshot. When you release your mouse button, the screenshot will be taken automatically.
3. Save Screenshot Directly to Drive: If you want to save your screenshot directly to Google Drive without having to download it first, press “Ctrl” + “Shift” + “S” at the same time after taking either type of screenshot (full or partial). This will open up a window where you can name and save your file directly into Google Drive without having to download it first!
These three keyboard shortcuts are all you need for quickly capturing screenshots on your Chromebook! With these tools in hand, capturing important information or sharing something with others has never been easier!
Q&A
Q: What is the shortcut to take a screenshot on a Chromebook?
A: The shortcut to take a screenshot on a Chromebook is Ctrl + Switch Window (or F5).