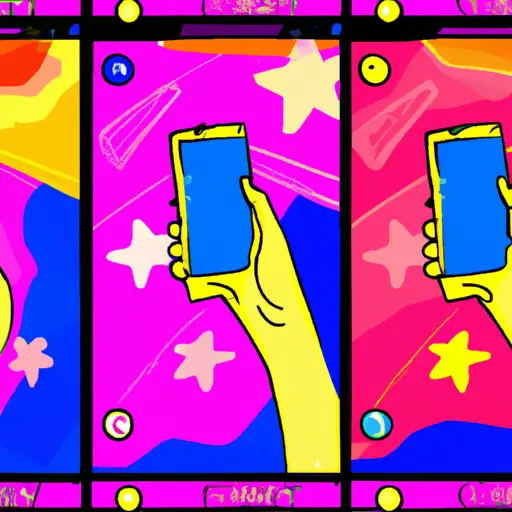Step-by-Step Guide: How to Take a Scrolling Screenshot on Your Samsung Galaxy
Taking a scrolling screenshot on your Samsung Galaxy is a great way to capture an entire webpage or long conversation. This guide will walk you through the steps of taking a scrolling screenshot on your Samsung Galaxy device.
Step 1: Open the page or conversation that you want to take a screenshot of.
Step 2: Press and hold the power button and volume down button at the same time for two seconds until you hear a shutter sound or see an animation indicating that the screenshot has been taken.
Step 3: Tap on “Scroll Capture” in the options menu that appears after taking the initial screenshot.
Step 4: Your device will automatically begin scrolling down and capturing additional screenshots until it reaches the bottom of your page or conversation. You can also manually scroll by tapping and dragging with one finger while holding down with another finger to keep it from scrolling too quickly.
Step 5: When you have reached the end, tap “Done” in order to save your full-length scrolling screenshot as one image file. You can now view, edit, share, or delete this file from within your Gallery app as desired!
Tips and Tricks for Taking the Perfect Scrolling Screenshot on Your Galaxy Device
Taking a scrolling screenshot on your Galaxy device is a great way to capture an entire webpage or long conversation. Here are some tips and tricks to help you take the perfect scrolling screenshot:
1. Make sure your screen is set up correctly. Before taking the screenshot, make sure that all of the content you want to capture is visible on your screen. If necessary, adjust the zoom level or scroll down so that everything fits in one frame.
2. Use the right tool for capturing screenshots. On most Galaxy devices, you can use either Smart Capture or Scroll Capture to take a scrolling screenshot. Smart Capture will automatically detect when there’s more content off-screen and will stitch together multiple screenshots into one image, while Scroll Capture allows you to manually scroll down and capture each section of the page individually before stitching them together into one image at the end.
3. Take multiple screenshots if necessary. If Smart Capture isn’t able to detect all of the content off-screen, then it may be necessary to take multiple screenshots manually using Scroll Capture instead and stitch them together afterwards using an editing app like Adobe Photoshop Express or Pixlr Editor Pro+.
4. Check for accuracy after taking each screenshot . After taking each individual screenshot with Scroll Capture, make sure that all of the content has been captured accurately before moving onto the next section of text/image/video etc.. This will help ensure that everything looks seamless when stitched together at the end!
5 . Save your work as soon as possible . Once you’ve taken all of your screenshots and stitched them together into one image (if necessary), save it immediately so that none of your hard work goes wasted!
Q&A
S10
Q1: How do I take a scrolling screenshot on my Galaxy S10?
A1: To take a scrolling screenshot on your Galaxy S10, open the page or image you want to capture. Then press and hold the Volume Down and Power buttons at the same time for two seconds. You will see an animation that indicates that you have successfully taken a scrolling screenshot. The image will be saved in your Gallery app.