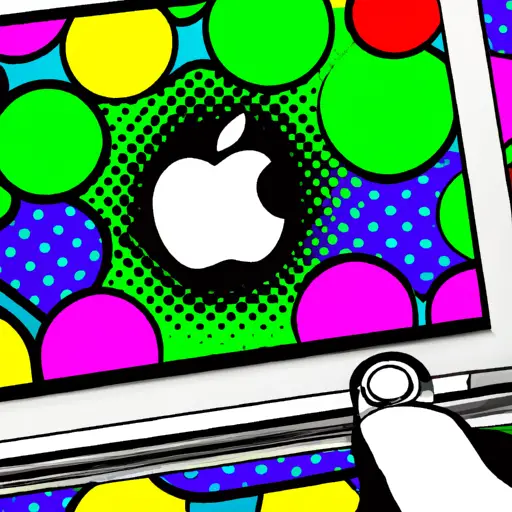Step-by-Step Guide to Taking Screenshots on a Macbook Air
Taking screenshots on a Macbook Air is a simple process that can be done in just a few steps. Screenshots are useful for capturing images of your computer screen, which can then be shared with others or used for reference. Here is a step-by-step guide to taking screenshots on your Macbook Air:
1. Press the “Command” and “Shift” keys simultaneously, followed by the number “3” key. This will take an image of your entire screen and save it as a .png file on your desktop.
2. To capture only part of the screen, press the “Command” and “Shift” keys simultaneously, followed by the number “4” key. Your cursor will turn into crosshairs; click and drag to select an area of the screen you want to capture, then release when finished selecting. The image will be saved as a .png file on your desktop.
3. To capture an open window or menu bar item, press the “Command” and “Shift” keys simultaneously, followed by the number 4 key; however this time press down on the spacebar after releasing from dragging with mouse/trackpad selection tool (crosshairs). The cursor should now turn into a camera icon; click once over any open window or menu bar item you wish to capture and it will save as .png file on your desktop automatically without needing to drag selection tool over area first like in step 2 above..
4 Finally if you want to copy screenshot directly onto clipboard instead of saving it as file onto desktop then simply add Control (Ctrl) key into mix when pressing Command+Shift+3/4 shortcut combination so that it becomes Command+Control+Shift+3/4 instead – this way screenshot taken will not be saved anywhere but rather copied directly onto clipboard so that you can paste it wherever needed afterwards using standard paste command (e.g.: Command + V).
Following these steps should allow you to easily take screenshots on your Macbook Air whenever needed!
How to Use Keyboard Shortcuts for Quick and Easy Screenshots on a Macbook Air
Taking screenshots on a Macbook Air is a quick and easy process that can be done with the help of keyboard shortcuts. To capture the entire screen, press Command + Shift + 3 simultaneously. This will save an image of your entire screen to your desktop as a .png file. If you would like to take a screenshot of only part of the screen, press Command + Shift + 4 instead. This will turn your cursor into crosshairs which you can use to select the area you want to capture. When you have selected the desired area, release all keys and it will be saved as a .png file on your desktop.
If you would like to copy an image directly into your clipboard instead of saving it as a file, add Control (Ctrl) into either shortcut combination mentioned above (Command + Shift + 3 or Command + Shift + 4). This will copy the screenshot directly into your clipboard so that it can be pasted elsewhere without having to save it first.
Using these keyboard shortcuts is an efficient way for Macbook Air users to quickly take screenshots without having to open any additional programs or applications.
Q&A
1. How do I take a screenshot on my Macbook Air?
To take a screenshot on your Macbook Air, press the Command + Shift + 3 keys simultaneously. This will capture the entire screen and save it as an image file to your desktop. You can also press Command + Shift + 4 to select an area of the screen to capture instead of the whole screen.
2. How do I edit a screenshot on my Macbook Air?
You can use Apple’s built-in Preview app to edit screenshots taken with your Macbook Air. To open Preview, click on the Finder icon in your dock and then select Applications > Preview from the list of applications that appear in Finder window. Once you have opened Preview, you can drag and drop any screenshots into it for editing purposes such as cropping or adding text or shapes to them before saving them again as an image file.