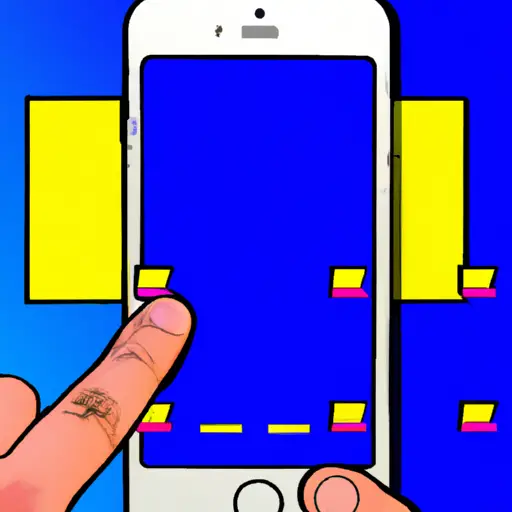How to Take a Scrolling Screenshot on iPhone Without Home Button: A Step-by-Step Guide
Taking a scrolling screenshot on an iPhone without a Home button can be done with ease. This step-by-step guide will show you how to do it.
Step 1: Open the page or image you want to capture in your browser or photo app.
Step 2: Press and hold the Side button and Volume Up buttons at the same time until the screenshot is taken.
Step 3: Tap on the preview of your screenshot that appears in the bottom left corner of your screen.
Step 4: Select “Full Page” from the options at the top of your screen, then tap “Done” in the top right corner. Your full page screenshot will now be saved to your Photos app.
That’s all there is to it! With this simple process, you can take scrolling screenshots on an iPhone without a Home button with ease.
The Benefits of Taking a Scrolling Screenshot on iPhone Without Home Button: Why You Should Do It
Taking a scrolling screenshot on an iPhone without a home button can be incredibly useful for capturing long webpages, conversations, or other documents that don’t fit on one screen. This type of screenshot is especially helpful for those who have an iPhone without a home button, as it allows them to capture more information in one image. Here are some of the benefits of taking a scrolling screenshot on an iPhone without a home button:
1. Easily Capture Long Documents: Taking a scrolling screenshot allows you to capture long documents or conversations in one image, making it easier to share with others or store for later reference. This is especially helpful if you need to save something that doesn’t fit onto one screen and would otherwise require multiple screenshots.
2. Save Time: Taking multiple screenshots can be time-consuming and tedious; however, taking just one scrolling screenshot eliminates this problem and saves you time in the process.
3. Share Easily: Once you’ve taken your scrolling screenshot, it’s easy to share with others via text message or email—allowing them to view the entire document at once instead of having to scroll through multiple images separately.
4. Keep Everything Together: By taking just one image instead of several separate ones, all your information stays together in one place—making it easier for you (or anyone else) to find what they need quickly and easily when needed later on down the line.
Overall, taking a scrolling screenshot on an iPhone without a home button can be incredibly beneficial for capturing long webpages or conversations that don’t fit onto just one screen—saving both time and effort while also allowing users to easily share their captures with others via text message or email if desired!
Q&A
1. How do I take a scrolling screenshot on my iPhone without a Home button?
A: To take a scrolling screenshot on an iPhone without a Home button, you can use the AssistiveTouch feature. To enable AssistiveTouch, go to Settings > Accessibility > Touch > AssistiveTouch and toggle it on. Once enabled, you can access the AssistiveTouch menu by tapping the floating icon that appears on your screen. From there, select “Device” and then “More” to find the “Scroll Capture” option. Tap this option to start taking your scrolling screenshot.
2. What is the best way to capture long webpages or conversations in one image?
A: The best way to capture long webpages or conversations in one image is by using a scrolling screenshot feature such as those found in iOS 13 and later versions of iOS for iPhones with no Home button or iPads with Face ID support (iPad Pro 11-inch (2nd generation) and iPad Pro 12.9-inch (4th generation)). This feature allows you to capture an entire webpage or conversation thread in one continuous image by simply pressing two fingers together on your device’s display until it begins capturing everything that is currently visible onscreen into one single image file.