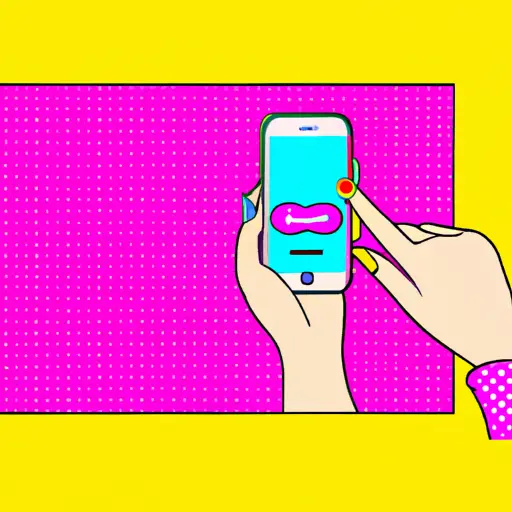Step-by-Step Guide: How to Take a Scrolling Screenshot on Your iPhone
Taking a scrolling screenshot on your iPhone can be a great way to capture an entire webpage or long conversation. This guide will walk you through the steps of how to take a scrolling screenshot on your iPhone.
Step 1: Open the page or conversation that you want to capture in a scrolling screenshot.
Step 2: Press and hold the Side button and Volume Up button at the same time. You should see the screen flash white and hear a camera shutter sound, indicating that you have successfully taken a screenshot.
Step 3: Tap on the preview of your screenshot at the bottom left corner of your screen. This will open up an editing window where you can crop, draw, add text, etc., to your image before saving it.
Step 4: Tap on “Full Page” at the top right corner of this editing window. This will allow you to scroll down and capture more content than what is visible in one frame by stitching multiple screenshots together into one long image file.
Step 5: Scroll down until all desired content is captured in one image file and then tap “Done” at the top right corner of this editing window when finished capturing all desired content for your scrolling screenshot.
Step 6: Your completed scrolling screenshot should now appear as one single image file in Photos app under Screenshots album with other regular screenshots taken from time-to-time with no need for further edits or cropping required!
The Benefits of Taking a Scrolling Screenshot on Your iPhone and How to Do It Easily
Taking a scrolling screenshot on your iPhone can be a great way to capture long webpages, conversations, or other documents that don’t fit on one screen. This feature is especially useful for capturing information that you need to refer back to later. Fortunately, taking a scrolling screenshot on your iPhone is easy and straightforward.
To take a scrolling screenshot on your iPhone, first open the page or document you want to capture. Then press the Side button and Volume Up button at the same time quickly. You should see the screen flash white and hear a camera shutter sound if it worked correctly. The image will then appear in your Photos app as one long image instead of multiple screenshots stitched together.
The benefits of taking a scrolling screenshot are numerous. For starters, it saves time since you don’t have to take multiple screenshots and stitch them together manually in an editing program like Photoshop or GIMP. It also makes it easier to share long documents with others since they can view all of the content in one image instead of having to scroll through multiple images separately. Finally, it allows you to easily refer back to important information without having to search through multiple screenshots for what you need each time.
In conclusion, taking a scrolling screenshot on your iPhone is an easy and convenient way to capture long webpages or documents that don’t fit on one screen without having to manually stitch together multiple images afterwards. It also has several benefits such as saving time when sharing content with others and making it easier for yourself when referring back important information later down the line
Q&A
Q1: How do I take a scrolling screenshot on my iPhone?
A1: To take a scrolling screenshot on your iPhone, open the page you want to capture and press the Side button and Volume Up button at the same time. Your device will then automatically scroll down and capture all of the content in one long image. You can also use third-party apps such as Tailor or Stitch It! to help you create a scrolling screenshot.
Q2: Can I edit my scrolling screenshots?
A2: Yes, you can edit your scrolling screenshots with any photo editing app that supports long images. You can crop, rotate, add text or other elements to your screenshot before saving it.