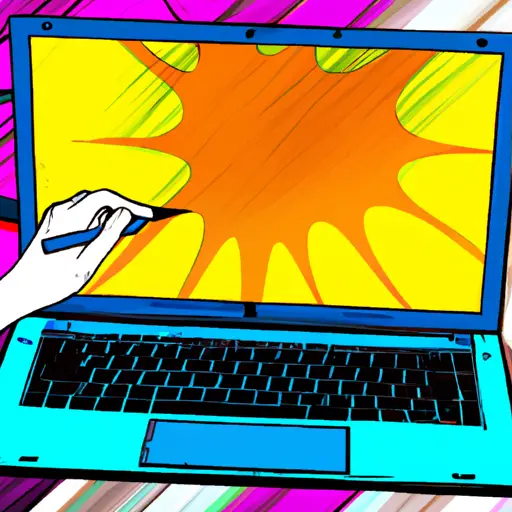Step-by-Step Guide to Taking a Scrolling Screenshot on Your Samsung Laptop
Taking a scrolling screenshot on your Samsung laptop is a great way to capture an entire webpage or document in one image. This guide will walk you through the steps of taking a scrolling screenshot on your Samsung laptop.
1. Open the page or document that you want to take a scrolling screenshot of. Make sure that it is fully loaded and ready for capture.
2. Press the “Print Screen” (PrtSc) button on your keyboard, which is usually located near the top right corner of your keyboard, next to the F12 key. This will take a snapshot of whatever is currently displayed on your screen and save it to your clipboard as an image file.
3. Open Microsoft Paint by searching for it in Windows Search or by going into Start > All Programs > Accessories > Paint .
4. Once Paint has opened, press Ctrl + V (or right-click inside the window and select Paste) to paste the image from your clipboard into Paint .
5. Click File > Save As , then select JPEG as the file type and give it an appropriate name before clicking Save .
6. Now open Snagit , which can be downloaded from TechSmith’s website if you don’t already have it installed on your computer .
7. Once Snagit has opened, click Capture > Scrolling Window , then click Select Window at the bottom left corner of Snagit’s window and select whichever window contains what you want to capture in its entirety .
8 Finally, click Capture at the bottom right corner of Snagit’s window and wait for it to finish capturing everything within that window before saving it as an image file using File > Save As .
How to Capture Long Webpages with a Scrolling Screenshot on Your Samsung Laptop
Capturing long webpages with a scrolling screenshot on your Samsung laptop is a great way to save and share important information. This guide will walk you through the steps of taking a scrolling screenshot on your Samsung laptop.
First, open the webpage that you want to capture in your browser. Then, press the “Print Screen” button (often abbreviated as “PrtScn”) located at the top right corner of your keyboard. This will take a snapshot of whatever is currently displayed on your screen and store it in the clipboard.
Next, open an image editing program such as Microsoft Paint or Adobe Photoshop and paste the image from the clipboard into it by pressing Ctrl + V or selecting “Paste” from the Edit menu. You should now see an image of what was displayed on your screen when you pressed PrtScn earlier.
Now, scroll down to capture more content from below what was initially visible when you took the screenshot and press PrtScn again while still in Paint or Photoshop. Paste this new image into Paint or Photoshop by pressing Ctrl + V again or selecting “Paste” from Edit menu once more; this time, however, make sure that you select “Paste As New Layer” instead of just plain Paste so that both images are layered together instead of replacing each other.
Finally, select both layers by holding down Shift while clicking each layer with mouse cursor; then click Merge Layers option located at bottom right corner of window (or select Merge Layers option from Layer menu). This will combine both images into one single layer containing all content captured via scrolling screenshots taken earlier – thus creating one long scrolling screenshot capturing entire webpage!
Q&A
Q1: How do I take a scrolling screenshot on my Samsung laptop?
A1: To take a scrolling screenshot on your Samsung laptop, press the “Print Screen” key and then open the Snipping Tool. Select “Delay” and set it to 5 seconds. Then select “Scroll Window” and drag the crosshairs over the area you want to capture. When you are finished, click “New” to save your screenshot.
Q2: What other methods can I use to take a scrolling screenshot on my Samsung laptop?
A2: You can also use third-party software such as Greenshot or Lightshot to take a scrolling screenshot on your Samsung laptop. These programs allow you to capture an entire webpage or document with just one click of the mouse.