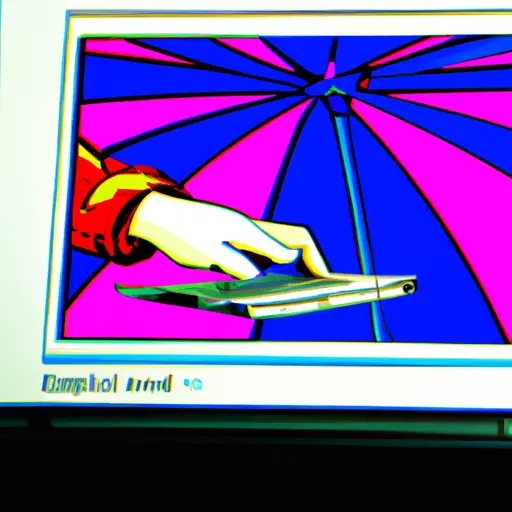Step-by-Step Guide to Taking Partial Screenshots on a Toshiba Laptop
Taking partial screenshots on a Toshiba laptop is a great way to capture specific parts of your screen without having to take an entire screenshot. This guide will walk you through the steps of taking partial screenshots on your Toshiba laptop.
1. Open the area that you want to take a screenshot of. Make sure that all the elements are visible and in place before proceeding with the next step.
2. Press and hold down the “Fn” key located at the bottom left corner of your keyboard, then press “PrtScn” (Print Screen) key which is usually located at top right corner of your keyboard or near F12 key.
3. The screen will dim for a moment, indicating that you have successfully taken a screenshot of your current window or screen area.
4. Open Paint program by going to Start > All Programs > Accessories > Paint or simply type “Paint” in search box and hit enter button from keyboard .
5. Once Paint program opens up, press Ctrl + V keys from keyboard or go to Edit menu and select Paste option from drop-down list .
6 Select Rectangular Selection tool from Tools menu which looks like dotted rectangle icon .
7 Use this tool to select only those areas which you want in final image by dragging mouse cursor over them . 8 Once selection is done, press Ctrl + C keys from keyboard or go to Edit menu and select Copy option from drop-down list . 9 Now open any image editor such as Photoshop , GIMP etc., create new document with desired size , paste copied selection into it using Ctrl + V keys or Edit > Paste option , save it as desired file format such as JPG , PNG etc., and you are done!
How to Capture Specific Areas of Your Screen with a Toshiba Laptop: A Comprehensive Tutorial
Capturing specific areas of your screen with a Toshiba laptop is a simple process that can be completed in just a few steps. This tutorial will provide you with the necessary information to capture any area of your screen quickly and easily.
First, open the application or window that you would like to capture. Once it is open, press the “Print Screen” button on your keyboard (it may also be labeled as “PrtScn”). This will take a screenshot of your entire screen and save it to your clipboard.
Next, open an image editing program such as Microsoft Paint or Adobe Photoshop. Once opened, press “Ctrl + V” on your keyboard to paste the screenshot into the program. You should now see an image of what was on your screen when you pressed “Print Screen” earlier.
Now that you have pasted the screenshot into an image editing program, use its selection tools to select only the area of the screenshot that you want to capture. When finished selecting, click “Crop” or another similar option in order to remove everything outside of what was selected from view (this will not delete anything permanently).
Finally, save this cropped version by clicking File > Save As and choosing where and how you would like it saved (e.g., JPEG format). Congratulations! You have successfully captured a specific area of your Toshiba laptop’s screen!
Q&A
Q1: How do I take a partial screenshot on my Toshiba laptop?
A1: To take a partial screenshot on your Toshiba laptop, press the “Print Screen” key (often abbreviated as “PrtScn”) and then open an image editing program such as Paint. Once in Paint, press Ctrl + V to paste the screenshot onto the canvas. You can then use the selection tool to select and crop out only the portion of the image you want to capture. Finally, save your cropped image as a file.
Q2: What other methods are available for taking screenshots on my Toshiba laptop?
A2: In addition to using Print Screen and an image editing program, you can also use Windows 10’s built-in Snipping Tool or third-party programs such as Lightshot or Greenshot for taking screenshots on your Toshiba laptop.