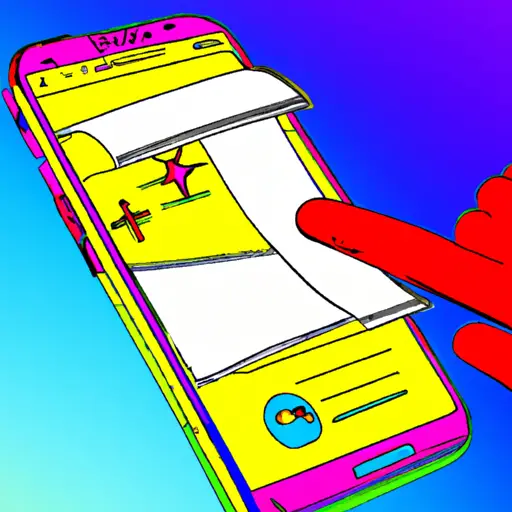Step-by-Step Guide: How to Take a Scrolling Screenshot on Your Samsung Phone
Taking a scrolling screenshot on your Samsung phone is a great way to capture an entire webpage or long conversation. This guide will walk you through the steps of taking a scrolling screenshot on your Samsung device.
1. Open the page or conversation that you want to take a screenshot of. Make sure that all of the content is visible on your screen before proceeding.
2. Press and hold down the power button and volume down button at the same time for two seconds until you hear a shutter sound or see an animation indicating that a screenshot has been taken.
3. Tap on “Scroll Capture” in the options menu that appears after taking the initial screenshot, then tap “Capture More” to continue capturing additional content from below what was initially captured in your first screenshot.
4. Continue tapping “Capture More” until all of the desired content has been captured in one long image, then tap “Done” when finished to save it as one single image file on your device’s gallery app or photo album app (depending on which version of Android OS you are running).
5. You can now share this single image file with others via email, text message, social media, etc., or edit it further using any photo editing apps installed on your device if desired!
Tips and Tricks for Taking the Perfect Scrolling Screenshot on Your Samsung Phone
Taking a scrolling screenshot on your Samsung phone can be a great way to capture an entire webpage or long conversation. Here are some tips and tricks to help you take the perfect scrolling screenshot:
1. Make sure your screen is fully visible before taking the screenshot. If there is any part of the page that is cut off, it will not be included in the final image.
2. Use the “Scroll Capture” feature on your Samsung phone to take multiple screenshots of a single page or conversation thread and stitch them together into one long image.
3. To ensure that all parts of the page are captured, start at the top and scroll down slowly while taking each screenshot until you reach the bottom of the page or thread.
4. If you want to capture only certain parts of a webpage, use “Selective Screenshot” instead of Scroll Capture so that you can select which areas should be included in your final image.
5. When stitching multiple screenshots together, make sure they line up properly by zooming out slightly after each shot so that there are no gaps between images when they are combined into one long picture file later on.
6 Finally, if you want to share your scrolling screenshot with others, save it as an image file (JPEG or PNG) rather than as a PDF document for better compatibility across different devices and platforms
Q&A
Q1: How do I take a scrolling screenshot on my Samsung phone?
A1: To take a scrolling screenshot on your Samsung phone, open the page you want to capture and press the Volume Down and Power buttons simultaneously. Then, select “Scroll Capture” from the options that appear. Your device will automatically scroll down and capture all of the content in one long image.
Q2: Is there an easier way to take a scrolling screenshot on my Samsung phone?
A2: Yes! You can also use Smart Capture to quickly take a scrolling screenshot. To do this, open the page you want to capture and press the Volume Down and Power buttons simultaneously. Then, select “Smart Capture” from the options that appear. Your device will automatically scroll down and capture all of the content in one long image with just one tap!