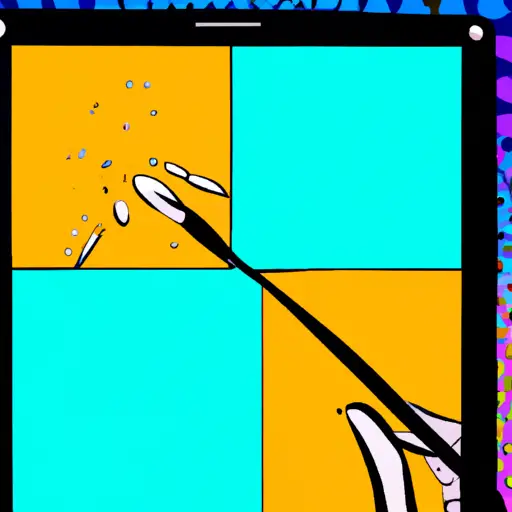Step-by-Step Guide to Taking Partial Screenshots on Fire Tablet
Taking partial screenshots on a Fire Tablet can be a useful way to capture only the most important parts of an image or document. This guide will walk you through the steps necessary to take a partial screenshot on your Fire Tablet.
1. Open the image or document that you would like to take a partial screenshot of.
2. Press and hold down the power button and volume down button at the same time for two seconds until you hear a shutter sound, indicating that your screenshot has been taken.
3. Swipe down from the top of your screen to open up your notifications panel, then select “Screenshot Captured” from the list of notifications that appear in this panel.
4. Tap on “Edit” in order to enter into editing mode for this screenshot, where you can crop it as desired by dragging any corner or side of its frame with one finger while holding down another finger on its center point until it is cropped as desired.
5. Once satisfied with how it looks, tap “Done” in order to save this cropped version as an image file onto your device’s internal storage space or cloud storage service (if applicable).
How to Capture Specific Areas of Your Screen with a Partial Screenshot on Fire Tablet
Taking a partial screenshot on your Fire Tablet can be a useful way to capture specific areas of your screen. This guide will provide step-by-step instructions on how to do so.
1. Open the content you wish to take a partial screenshot of and press and hold the power button and volume down button at the same time for two seconds.
2. You will see an animation appear on your screen, indicating that you have successfully taken a screenshot.
3. Tap the thumbnail image that appears in the bottom left corner of your screen, which will open up an editing window with several options for editing or sharing your screenshot.
4. Select “Crop” from this menu, which will allow you to select only certain parts of the image by dragging it into position with your finger or stylus pen (if available).
5 Once you are satisfied with how it looks, tap “Done” in the top right corner of this window and then select “Save” from the menu that appears next in order to save it as an image file onto your device or share it via email or social media platforms such as Facebook or Twitter if desired.
Q&A
Q1: How do I take a partial screenshot on my Fire Tablet?
A1: To take a partial screenshot on your Fire Tablet, press and hold the power button and volume down button at the same time. When you hear a shutter sound, release both buttons. The image will be saved in your Photos app.