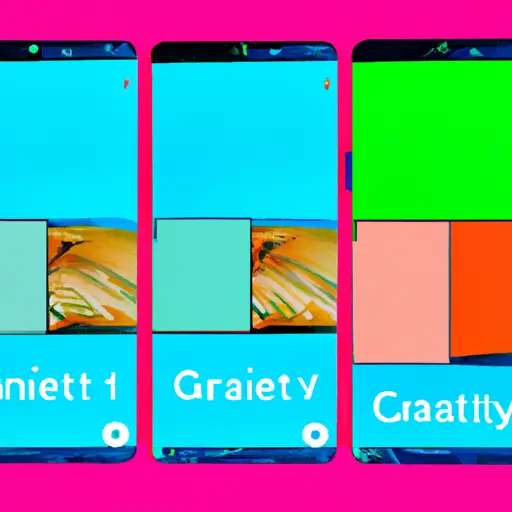Step-by-Step Guide to Taking a Video Screenshot on Your Samsung Galaxy A12
Taking a screenshot of a video on your Samsung Galaxy A12 is an easy process that can be completed in just a few steps. Here is a step-by-step guide to help you get started:
1. Open the video you want to take a screenshot of. Make sure it is playing before proceeding to the next step.
2. Press and hold the Volume Down and Power buttons simultaneously for two seconds until you hear an audible sound or see an animation indicating that the screenshot has been taken successfully.
3. You will find your newly created screenshot in your Gallery app, under “Screenshots” folder, or in the notification panel at the top of your screen if you have enabled this feature in Settings > Advanced Features > Smart Capture > Show Captured Images on Notification Panel option.
4. To share or edit your new screenshot, simply tap on it from within either location and select one of the available options from there such as Share, Edit, Delete etc., depending on what action you would like to take with it next!
How to Capture the Perfect Video Screenshot on Your Galaxy A12: Tips and Tricks
Capturing the perfect video screenshot on your Galaxy A12 can be a tricky task. However, with the right tips and tricks, you can easily take stunning screenshots that will make your videos look even better. Here are some useful tips and tricks to help you capture the perfect video screenshot on your Galaxy A12:
1. Use the Right Settings: Before taking a screenshot, make sure to adjust the settings of your device accordingly. Adjusting brightness, contrast, saturation and other settings can help you get better results when capturing screenshots from videos.
2. Use Third-Party Apps: If you want more control over how your screenshots look like, consider using third-party apps such as Snagit or Screen Capture Pro for Android devices. These apps offer advanced features such as cropping and editing tools that allow you to customize how your screenshots look like before saving them to your device’s memory card or cloud storage service.
3. Take Multiple Screenshots: Taking multiple screenshots of different parts of a video is always recommended if you want to capture all important details in one image file without having to scroll through long videos every time you need something specific from it later on down the line.
4. Use High Resolution Images: When taking screenshots from videos, always use high resolution images so that they don’t appear pixelated when viewed at full size later on down the line or when shared online with others via social media platforms or email services etcetera..
5 . Save Your Screenshots in Different Formats: Saving your screenshots in different formats such as JPEGs or PNGs is also recommended if you plan on sharing them online since these formats are more widely accepted than other image file types by most websites and social media platforms etcetera..
Following these tips and tricks will help ensure that all of your video screenshot captures come out looking great no matter what type of content they contain!
Q&A
Q1: How do I take a video screenshot on my Galaxy A12?
A1: To take a video screenshot on your Galaxy A12, open the video you want to capture and press the Volume Down and Power buttons simultaneously. This will capture a still image of the frame you are currently viewing. The image will be saved in your Gallery app.