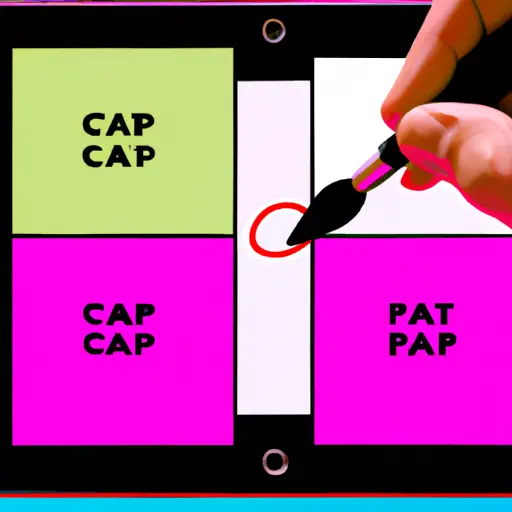Step-by-Step Guide to Taking a Screenshot on an iPad
Taking a screenshot on an iPad is a simple process that can be done in just a few steps. Here is a step-by-step guide to help you capture the screen of your iPad:
1. Locate the Home button and the Sleep/Wake button on your iPad. The Home button is located at the bottom of your device, while the Sleep/Wake button is located at the top right corner of your device.
2. Press and hold both buttons simultaneously for about two seconds until you hear a shutter sound or see an animation appear onscreen. This indicates that you have successfully taken a screenshot of your iPad’s display.
3. To view or edit your screenshot, open Photos app from either home screen or App Library and select “Albums” tab at bottom right corner of screen to find “Screenshots” album where all screenshots are stored automatically by default after taking them with above method.
4. You can also share, delete, print or edit screenshots from this album as per requirement by tapping on options available in top right corner when viewing any particular screenshot in fullscreen mode within Screenshots album itself inside Photos app as shown below:
5. That’s it! You have now successfully taken and managed screenshots on your iPad!
How to Use the iPad’s Built-in Screen Capture Tool for Capturing Images and Videos
The iPad is a powerful device that can be used for a variety of tasks, including capturing images and videos. The iPad has a built-in screen capture tool that makes it easy to capture whatever is on the screen. This article will explain how to use the iPad’s built-in screen capture tool for capturing images and videos.
To begin, open the app or website you want to capture an image or video from. Once you have opened the app or website, press and hold down both the Home button (located at the bottom of your iPad) and Sleep/Wake button (located on top of your iPad) at the same time until you see a white flash appear on your screen. This indicates that your screenshot has been taken successfully.
Your screenshot will be saved in Photos > Albums > Screenshots folder in your Photos app. You can also access it by swiping left from any home page on your device and tapping “Screenshots” under “Albums” in Photos tab.
If you want to record a video instead of taking screenshots, open Control Center by swiping up from any home page on your device and tap “Screen Recording” icon located at bottom left corner of Control Center window (it looks like two concentric circles). A 3-second countdown timer will appear before recording begins; tap anywhere within this timer window to cancel recording if needed. To stop recording, press firmly (3D Touch) or long press (non 3D Touch devices) Screen Recording icon again in Control Center window until red status bar appears at top of display with Stop Recording option; tap Stop Recording option when prompted to end recording session successfully. Your recorded video will be saved in Photos > Albums > Videos folder in Photos app just like screenshots are stored there after being taken with built-in screen capture tool available on iPads running iOS 11 or later versions only as earlier versions do not support this feature natively without jailbreaking device first which is not recommended due to security risks associated with such practice so please make sure you are running latest version of iOS before attempting any such activities mentioned here today!
Q&A
1. How do I take a screenshot on my iPad?
To take a screenshot on your iPad, press and hold the Sleep/Wake button (located at the top of your device) and then press the Home button (located at the bottom of your device). Your screen will flash white and you will hear a camera shutter sound, indicating that you have successfully taken a screenshot. The image will be saved to your Photos app.
2. How do I edit my screenshots?
You can edit screenshots on your iPad using an app such as Skitch or Adobe Photoshop Express. Both apps allow you to crop, rotate, add text or drawings to images, adjust brightness and contrast levels, and more.