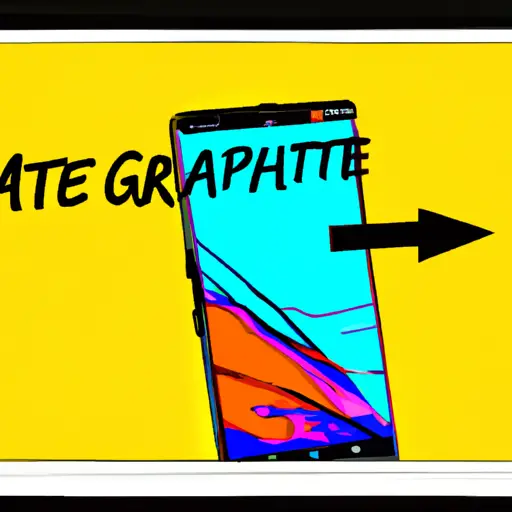Step-by-Step Guide to Taking a Video Screenshot on the Samsung Galaxy Note 20 Ultra
Taking a video screenshot on the Samsung Galaxy Note 20 Ultra is a simple process that can be completed in just a few steps. Here is a step-by-step guide to help you get started:
1. Open the video you would like to take a screenshot of.
2. Press and hold the Volume Down and Power buttons simultaneously for two seconds until you hear an audible click or see an animation on your screen indicating that the screenshot has been taken.
3. You will find your newly created screenshot in your Gallery app, located under “Screenshots” folder or in the “My Files” folder if you have enabled it as part of your device settings.
4. To share or edit your screenshot, simply tap on it and select one of the available options from the menu bar at the bottom of your screen such as “Share”, “Edit”, etc., depending on what action you would like to take with it.
5. Once finished editing or sharing, tap on “Done” at the top right corner of your screen to save any changes made before exiting out of this window and returning back to where you left off in watching your video prior to taking this screenshot!
How to Capture and Share Video Screenshots from Your Galaxy Note 20 Ultra
Capturing and sharing video screenshots from your Samsung Galaxy Note 20 Ultra is a great way to capture and share special moments with friends and family. This guide will provide you with step-by-step instructions on how to take a screenshot of a video playing on your device, as well as how to share it with others.
Step 1: Open the video you wish to take a screenshot of.
Step 2: Press the Volume Down button and the Power button at the same time for two seconds until you hear a shutter sound or see an animation indicating that the screenshot has been taken.
Step 3: To view your newly captured screenshot, open Gallery app on your device, then select “Screenshots” from the list of albums in order to view all screenshots taken on your device.
Step 4: Select the desired screenshot from this list, then tap “Share” in order to send it via email or text message, post it directly onto social media platforms such as Facebook or Twitter, or save it directly onto cloud storage services such as Google Drive or Dropbox.
Following these steps will allow you to easily capture and share video screenshots from your Samsung Galaxy Note 20 Ultra with friends and family quickly and conveniently!
Q&A
1. How do I take a video screenshot on my Galaxy Note 20 Ultra?
To take a video screenshot on your Galaxy Note 20 Ultra, open the video you want to capture and press the Volume Down and Power buttons simultaneously. This will capture a still image of the frame you are currently viewing in the video. You can then access this image from your Gallery app or Photos app.
2. Can I edit my screenshots after taking them?
Yes, you can edit your screenshots after taking them on your Galaxy Note 20 Ultra. To do so, open the screenshot in an image editing app such as Adobe Photoshop Express or Snapseed and make any desired edits before saving it to your device’s storage.