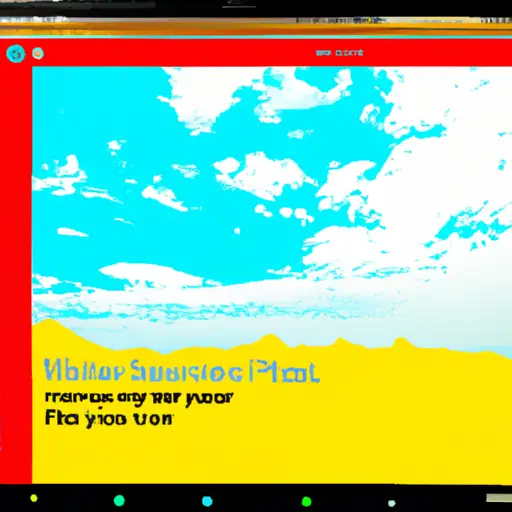Step-by-Step Guide to Taking a Screenshot of a Specific Area on Windows
Taking a screenshot of a specific area on Windows is an easy task. Follow the steps below to learn how to do it:
1. Press the “Windows” key and “Shift” key simultaneously, then press the “S” key. This will open up a small toolbar at the top of your screen with options for taking screenshots.
2. Select the option that says “Rectangular Snip” from this toolbar. Your mouse cursor will turn into a crosshair symbol, which you can use to select an area of your screen that you want to capture in your screenshot.
3. Click and drag your mouse cursor over the area you want to capture in your screenshot, then release it when you are done selecting the area. The selected area will be highlighted with a white border around it, indicating that it has been selected for capturing in your screenshot image file.
4. Once you have finished selecting an area for capturing in your screenshot image file, click on either “Copy” or “Save As…” from this same toolbar at the top of your screen (depending on what action you would like to take). If you choose “Copy”, then this will copy just the image data itself into memory so that it can be pasted into another application such as Microsoft Paint or Word; if you choose “Save As…” then this will save out an actual image file onto disk so that it can be opened later or shared with others via email or other means of communication/sharing files online/offline etc..
5 Finally, if desired, open up any application where images can be viewed (such as Microsoft Paint) and paste (or open) in order to view/edit/share etc..the captured screenshot image file!
How to Capture and Save a Screenshot of a Specific Area on Windows in Just 3 Steps
Taking a screenshot of a specific area on Windows is an easy task that can be completed in just three steps.
Step 1: Press the “Windows” key and the “Shift” key simultaneously, then press the “S” key. This will activate the Snipping Tool, which allows you to capture screenshots of any area on your screen.
Step 2: Once the Snipping Tool is open, click and drag your mouse to select the desired area for your screenshot. You can also use different shapes such as free-form or rectangular to capture more precise areas.
Step 3: After selecting an area, click on “Save As” in order to save it as an image file (JPEG or PNG). You can also copy it directly into other applications such as Word or PowerPoint by clicking on “Copy” instead of saving it as a file.
By following these three simple steps you will be able to easily capture and save screenshots of any specific area on Windows with ease!
Q&A
Q: How do I take a screenshot of a certain area on Windows?
A: To take a screenshot of a certain area on Windows, press the “Windows + Shift + S” keys simultaneously. This will open the Snipping Tool which allows you to select an area of your screen to capture. Once you have selected the desired area, click “Save” and choose where you would like to save it.