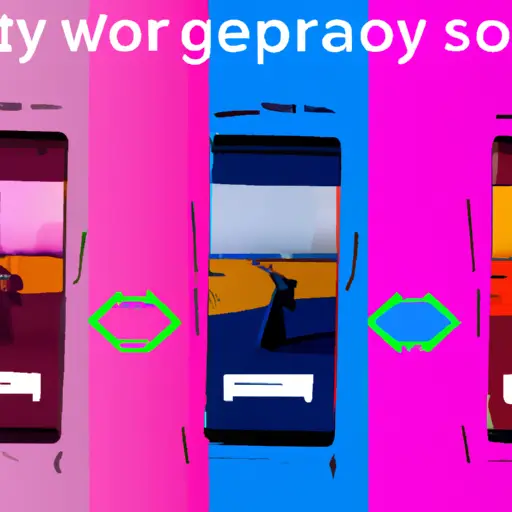Step-by-Step Guide: How to Take a Video Screenshot on Your Samsung Galaxy S20
Taking a screenshot of a video on your Samsung Galaxy S20 is an easy process. Follow these steps to capture the perfect moment from your favorite videos:
1. Open the video you want to take a screenshot of.
2. Press and hold the Volume Down and Power buttons simultaneously for two seconds until you hear a shutter sound or see an animation on the screen indicating that the screenshot has been taken.
3. The image will be saved in your Gallery app under Screenshots folder, which can be accessed by tapping Apps > Gallery > Screenshots folder from Home screen or Apps menu.
4. You can also access it directly from Notification panel by swiping down from top of the screen and tapping on Screenshot captured notification banner at bottom of Notification panel, which will open up Gallery app with Screenshots folder opened automatically for you to view all screenshots taken so far including this one just taken now!
5. To share this screenshot with others, tap Share icon at top right corner while viewing it in Gallery app and select desired sharing option such as messaging apps, social media apps etc., depending upon where you want to share it with others!
Tips and Tricks for Capturing the Perfect Video Screenshot on Your Galaxy S20
1. Make sure your Galaxy S20 is in the highest resolution possible: To capture the perfect video screenshot, you need to make sure that your Galaxy S20 is set to its highest resolution. This will ensure that the image you capture is of the best quality and clarity.
2. Use a tripod or other stabilizing device: When capturing a video screenshot, it’s important to keep your phone steady so that there isn’t any blurriness or distortion in the image. Using a tripod or other stabilizing device can help ensure that your phone remains still while you take the shot.
3. Adjust brightness and contrast settings: Before taking a video screenshot, make sure to adjust both brightness and contrast settings on your Galaxy S20 for optimal results. This will help bring out more detail in the image and give it more depth and clarity when viewed on different devices or screens.
4. Utilize burst mode: Burst mode allows you to take multiple shots of an object quickly by pressing down on the shutter button for several seconds at once instead of just one click at a time like normal photography mode does. This can be useful when trying to capture fast-moving objects as well as ensuring that you get just the right angle for each shot taken during burst mode shooting sessions!
5 . Take advantage of editing tools: After taking a video screenshot with your Galaxy S20, don’t forget about all of its powerful editing tools! You can use these tools to crop images, adjust colors, add text or graphics, apply filters, and much more – all from within Samsung’s built-in photo editor app!
Q&A
Q1: How do I take a video screenshot on my Galaxy S20?
A1: To take a video screenshot on your Galaxy S20, open the video you want to capture and press the Volume Down and Power buttons simultaneously. This will capture a still image of the frame you are currently viewing. The image will be saved in your Gallery app.