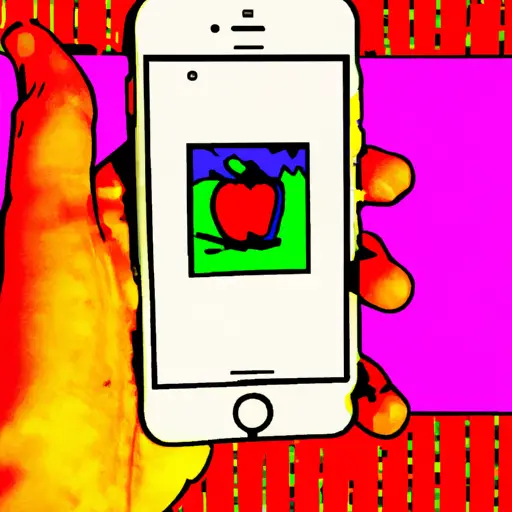Step-by-Step Guide: How to Take a Video Screenshot on Your Apple iPhone 5
Taking a video screenshot on your Apple iPhone 5 is a simple process that can be done in just a few steps. This guide will walk you through the process of capturing an image from any video playing on your device.
Step 1: Open the video you wish to take a screenshot of.
Step 2: Press and hold the Home button located at the bottom center of your device, then press and release the Sleep/Wake button located at the top right corner of your device.
Step 3: You should see a white flash appear on your screen, indicating that you have successfully taken a screenshot. The image will be saved to your Camera Roll in Photos app.
Step 4: To view or edit the screenshot, open Photos app and select Camera Roll from Albums tab at bottom left corner of screen. Your screenshots will be listed here along with other photos taken with camera or imported from computer or other devices. Select desired screenshot to view it full-screen or tap Edit icon (pencil) to make changes such as cropping, rotating, adjusting brightness etc..
Step 5: When finished editing, tap Done button at top right corner of screen and select Save Image option when prompted for saving changes made to photo/screenshot. Your edited version will now replace original version in Camera Roll album in Photos app as well as all other albums where it was previously included (if any).
Tips and Tricks for Taking the Perfect Video Screenshot on Your Apple iPhone 5
Taking the perfect video screenshot on your Apple iPhone 5 is easy with a few simple tips and tricks. Here are some helpful hints to get you started:
1. Make sure your phone is in landscape mode before taking the screenshot. This will ensure that the image you capture is properly oriented and looks great when viewed on other devices.
2. Use a tripod or other stabilizing device to keep your phone steady while recording video. This will help reduce any shaking or blurring of the image, resulting in a clearer screenshot.
3. Adjust the exposure settings on your camera app before taking the screenshot so that it captures all of the details in the scene accurately and clearly.
4. If possible, use natural light instead of artificial lighting for better results when capturing screenshots from videos taken indoors or at night time scenes outdoors.
5 . When taking screenshots from videos taken outdoors, make sure to adjust for any glare caused by direct sunlight by using an umbrella or other shading device if necessary to avoid overexposure of certain areas in your shot .
6 . Finally, be sure to save each screenshot as soon as it’s captured so that you don’t lose any important details due to accidental deletion or storage issues later on down the line!
Q&A
Q1: How do I take a video screenshot on my Apple iPhone 5?
A1: To take a video screenshot on your Apple iPhone 5, press and hold the Home button and the Sleep/Wake button at the same time. This will capture a still image of whatever is currently playing in your video. The image will be saved to your Camera Roll.