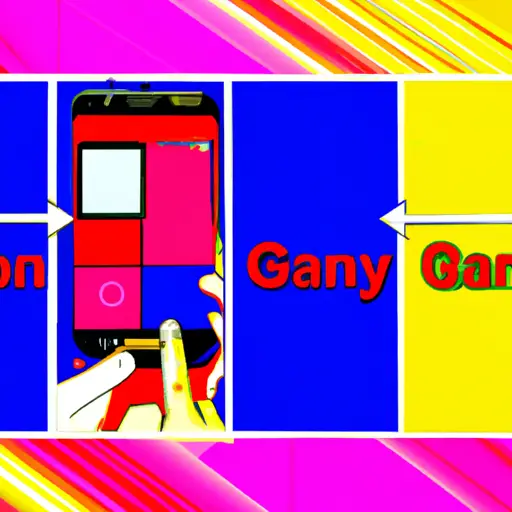Step-by-Step Guide to Taking a Video Screenshot on Your Samsung Galaxy S22
Taking a screenshot of a video on your Samsung Galaxy S22 is an easy process that can be completed in just a few steps. Here is a step-by-step guide to help you get started:
1. Open the video you want to take a screenshot of. Make sure it is playing before proceeding to the next step.
2. Press and hold the Volume Down and Power buttons simultaneously for two seconds until you hear an audible sound or see an animation indicating that the screenshot has been taken successfully.
3. You will find your newly created screenshot in your Gallery app, located under “Screenshots” folder or “My Files” folder depending on which version of Android OS you are running on your device.
4. If desired, you can also share or edit the screenshot from within the Gallery app by tapping on it and selecting one of those options from the menu at the bottom of your screen.
Following these simple steps will allow you to quickly take screenshots of videos playing on your Samsung Galaxy S22 with ease!
How to Capture and Share Video Screenshots from Your Samsung Galaxy S22
Capturing and sharing video screenshots from your Samsung Galaxy S22 is a great way to capture and share special moments with friends and family. Here’s how you can do it:
1. Open the video you want to take a screenshot of.
2. Press the Volume Down button and the Power button at the same time for two seconds until you hear a shutter sound or see an animation on your screen, indicating that a screenshot has been taken.
3. To view your screenshot, open Gallery app on your device, then tap Albums > Screenshots folder to find it there.
4. To share it, tap on the Share icon in Gallery app or press and hold on the screenshot thumbnail for more options like sending via email or messaging apps like WhatsApp or Facebook Messenger etc., as well as uploading it directly to social media platforms such as Instagram, Twitter etc..
5. You can also edit screenshots before sharing them by tapping Edit icon in Gallery app which will open up photo editing tools like cropping, adding text/stickers/filters etc..
6. Once done editing, tap Save icon at top right corner of screen to save changes made before sharing them with others!
Q&A
Q1: How do I take a video screenshot on my Galaxy S22?
A1: To take a video screenshot on your Galaxy S22, open the video you want to capture and press the Volume Down and Power buttons simultaneously. This will capture a still image of the frame you are currently viewing. The image will be saved in your Gallery app.