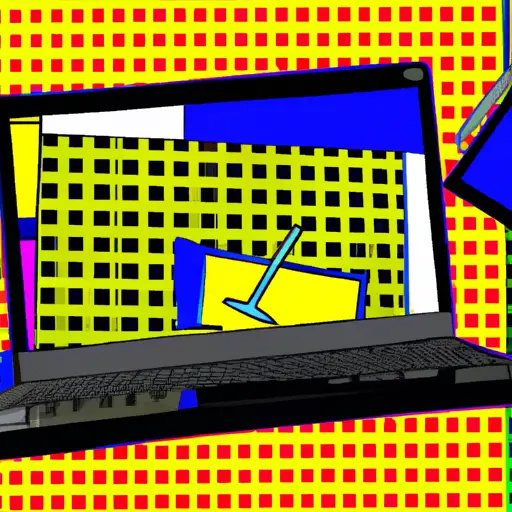Step-by-Step Guide to Taking Screenshots on Dell Latitude Computers
Taking screenshots on Dell Latitude computers is a simple process that can be completed in just a few steps. This guide will walk you through the process of taking screenshots on your Dell Latitude computer.
1. Press the “Print Screen” key on your keyboard. This key is usually located near the top right corner of your keyboard and may be labeled as “PrtScn” or “PrntScrn”.
2. Open an image editing program such as Microsoft Paint, Adobe Photoshop, or GIMP (GNU Image Manipulation Program).
3. Once the program is open, press Ctrl + V to paste the screenshot into the program window.
4. You can now edit and save your screenshot as desired using the tools available in your chosen image editing program.
5. To save your screenshot, go to File > Save As and select a file format such as JPEG or PNG from the drop-down menu before clicking Save to store it in its desired location on your computer’s hard drive or other storage device for future use if needed
How to Use the Built-in Screenshot Tool on Dell Latitude Laptops and Desktops
Taking screenshots on Dell Latitude laptops and desktops is a simple process. This article will provide step-by-step instructions on how to use the built-in screenshot tool on Dell Latitude devices.
First, locate the “Print Screen” button on your keyboard. It is usually located in the top right corner of your keyboard, near the function keys (F1 – F12). Once you have located it, press and hold down the “Fn” key and then press “Print Screen” at the same time. This will take a screenshot of your entire screen and save it to your clipboard.
If you would like to take a screenshot of only one window or application, press and hold down both the “Alt” key and “Print Screen” at the same time. This will capture only that window or application instead of your entire screen.
Once you have taken a screenshot, open an image editing program such as Microsoft Paint or Adobe Photoshop Elements to paste it into for further editing if desired. To paste it into an image editor, open up that program first before pressing Ctrl + V (or Command + V if using Mac) simultaneously on your keyboard to paste in what was saved onto your clipboard from taking a screenshot earlier.
Finally, save this edited version as an image file by clicking File > Save As > JPEG/PNG/GIF depending upon which format you prefer for sharing online or printing out later on paper copies if needed for any reason whatsoever!
Q&A
1. How do I take a screenshot on my Dell Latitude laptop?
To take a screenshot on your Dell Latitude laptop, press the “PrtScn” (Print Screen) key on your keyboard. This will capture an image of your entire screen and save it to the clipboard. You can then paste the image into any image editing program or document to save it as an image file.
2. How do I take a partial screenshot on my Dell Latitude laptop?
To take a partial screenshot on your Dell Latitude laptop, press the “Alt” and “PrtScn” keys at the same time. This will capture an image of only the active window and save it to the clipboard. You can then paste the image into any image editing program or document to save it as an image file.