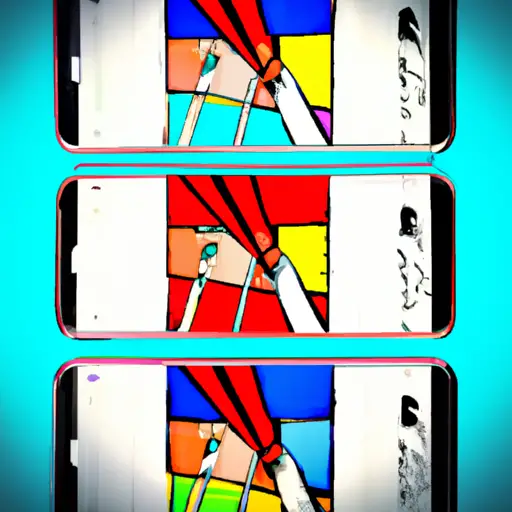Step-by-Step Guide: How to Take a Video Screenshot on Your Samsung Galaxy S7
Taking a screenshot of a video on your Samsung Galaxy S7 is an easy process. Follow these steps to capture the perfect moment from your favorite videos:
1. Open the video you want to take a screenshot of and press the “Home” button and “Power” button simultaneously. This will take a picture of what is currently on your screen.
2. The image will be saved in your Gallery app under “Screenshots” folder, which can be accessed by tapping on the Gallery icon in the App Drawer or by swiping down from any home screen and tapping on Gallery icon at top right corner of notification panel.
3. To share or edit this screenshot, tap it once to open it up in full-screen mode, then tap the three dots at top right corner for options like Share, Edit, Delete etc..
4. You can also use other apps like Google Photos or Dropbox to store and manage screenshots taken with your Samsung Galaxy S7 device if you prefer not using Gallery app for this purpose.
Following these simple steps will help you capture that perfect moment from any video playing on your Samsung Galaxy S7 device!
Tips and Tricks for Capturing the Perfect Video Screenshot on Your Galaxy S7
1. Make sure your Galaxy S7 is in the right mode: To capture a perfect video screenshot on your Galaxy S7, you need to make sure that it is in the right mode. You should switch to “Video” mode by tapping on the camera icon at the top of your screen and selecting “Video” from the list of options.
2. Adjust settings for optimal results: Once you have switched to Video mode, you can adjust various settings such as resolution, frame rate, and exposure to get optimal results when capturing a video screenshot. You can also use features such as HDR (High Dynamic Range) or Pro Mode for more advanced control over your shots.
3. Use a tripod or stabilizer: To ensure that your video screenshots are sharp and clear, it is important to use a tripod or stabilizer when taking them with your Galaxy S7. This will help reduce any camera shake and ensure that all of your shots are crisp and clear.
4. Take multiple screenshots: Taking multiple screenshots will give you more options when editing later on down the line so don’t be afraid to take several shots of each scene before moving onto another one! This way you can pick out which ones look best after reviewing them all together later on in post-production editing software like Adobe Premiere Pro or Final Cut Pro X .
5. Utilize burst shot mode: Burst shot mode allows you to take multiple photos quickly by holding down the shutter button for an extended period of time while recording video with your Galaxy S7’s camera app – this feature can be especially useful if there’s fast-moving action happening within a scene that needs capturing!
6. Edit afterwards if needed: After taking all of your screenshots, don’t forget about post-production editing! If needed, use software like Adobe Premiere Pro or Final Cut Pro X to tweak colors, contrast levels, brightness levels etc., so that each screenshot looks its absolute best before sharing it online with friends & family!
Q&A
Q: How do I take a video screenshot on my Galaxy S7?
A: To take a video screenshot on your Galaxy S7, open the video you want to capture and press the Volume Down and Power buttons simultaneously. The screen will flash briefly to indicate that the screenshot has been taken. You can find your screenshots in the Gallery app or in the Screenshots folder of your device’s internal storage.