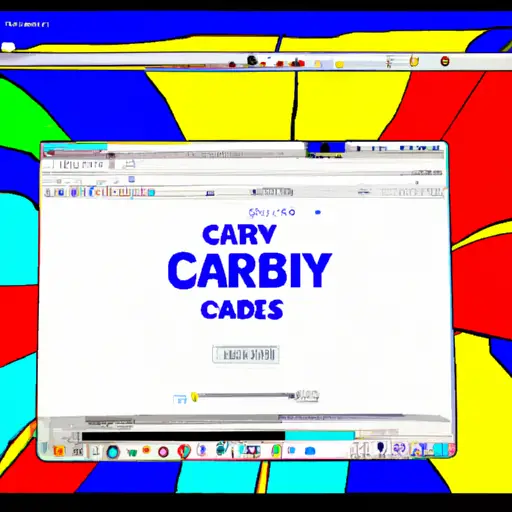Step-by-Step Guide to Taking a Video Screenshot on Samsung Chromebook
Taking a video screenshot on a Samsung Chromebook is an easy process that can be completed in just a few steps. This guide will walk you through the process of taking a video screenshot on your Samsung Chromebook.
Step 1: Open the video you want to take a screenshot of. Make sure it is playing before proceeding to the next step.
Step 2: Press and hold down the “Ctrl” and “Shift” keys at the same time, then press the “F5” key. This will take a screenshot of your current screen, including any videos that are playing at that moment.
Step 3: The screenshot will be saved in your Downloads folder as an image file with .png extension (e.g., Screenshot_1.png). You can open this file with any image viewer or editor to view or edit it as needed.
Step 4: To save your screenshots for future use, right-click on them and select “Save As…” from the menu that appears; then choose where you want to save them (e.g., Google Drive).
And there you have it! Taking screenshots of videos on your Samsung Chromebook is now easy and straightforward thanks to these simple steps!
How to Capture and Share Video Screenshots from Your Samsung Chromebook
Capturing and sharing video screenshots from your Samsung Chromebook is a great way to capture and share memorable moments with friends and family. With just a few simple steps, you can easily capture and share video screenshots from your Samsung Chromebook.
Step 1: Open the Video Player App on Your Chromebook.
Open the Video Player app on your Samsung Chromebook by clicking on the app icon in the bottom left corner of your screen. Once opened, select the video you would like to take a screenshot of.
Step 2: Take a Screenshot of Your Video.
Once you have selected the video, press “Ctrl + Shift + S” simultaneously to take a screenshot of it. The screenshot will be saved in your Downloads folder as an image file (.png). You can also use other keyboard shortcuts such as “Ctrl + Alt + S” or “Ctrl + PrtScn” to take screenshots if needed.
Step 3: Share Your Screenshot with Others.
Once you have taken a screenshot of your video, open up Google Photos or another photo-sharing service that allows for easy sharing with others (e-mail, social media etc.). Upload the image file (.png) into Google Photos or whichever photo-sharing service you are using and then share it with whoever you would like!
By following these simple steps, capturing and sharing video screenshots from your Samsung Chromebook is quick and easy!
Q&A
Q1: How do I take a video screenshot on my Samsung Chromebook?
A1: To take a video screenshot on your Samsung Chromebook, press the “Ctrl” and “Shift” keys at the same time, then press the “F5” key. This will capture an image of whatever is currently playing in your browser window. You can then save this image to your computer or share it with others.