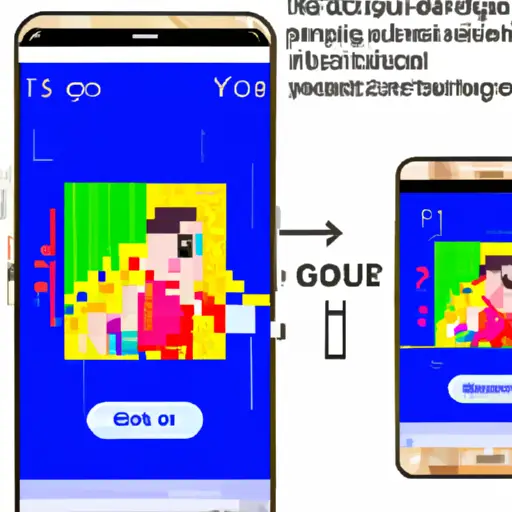Step-by-Step Guide to Taking Screenshots on Google Pixel Devices
Taking screenshots on Google Pixel devices is a simple process that can be done in just a few steps. Whether you need to capture an image of your screen for work or personal use, this guide will help you get the job done quickly and easily.
Step 1: Locate the Power and Volume Down buttons on your device. The Power button is typically located on the right side of the device, while the Volume Down button is usually located on the left side.
Step 2: Press and hold both buttons simultaneously for two seconds. You should hear a shutter sound indicating that your screenshot has been taken successfully.
Step 3: To view your screenshot, open up your Photos app and select “Screenshots” from the Albums tab at the bottom of the screen. Your screenshot will be saved here for easy access whenever you need it.
And that’s all there is to it! Taking screenshots with Google Pixel devices couldn’t be easier – just follow these three simple steps and you’ll have captured whatever image you needed in no time at all!
How to Use the Google Pixel’s Built-in Screenshot Tool for Capturing Images and Videos
The Google Pixel is a powerful smartphone that comes with a built-in screenshot tool for capturing images and videos. This tool makes it easy to capture what’s happening on your screen, whether it’s an app, website, or game. Here’s how to use the Google Pixel’s built-in screenshot tool:
1. To take a screenshot of your current screen, press and hold the power button and volume down button at the same time for two seconds. You should hear a shutter sound indicating that the screenshot has been taken successfully.
2. To record video of what is happening on your screen, press and hold the power button and volume up button at the same time for two seconds. You will see an animation indicating that recording has started; you can stop recording by pressing both buttons again or by tapping “Stop Recording” in the notification panel at any time during recording.
3. Your screenshots and recordings will be saved in your device’s Gallery app under “Screenshots” or “Screen Recordings”. From there you can view them, share them with others, or delete them if desired.
Using these simple steps you can easily capture images and videos of whatever is happening on your Google Pixel’s screen!
Q&A
Q1: How do I take a screenshot on my Google Pixel?
A1: To take a screenshot on your Google Pixel, press and hold the power button and volume down button at the same time for about two seconds. The screen will flash to indicate that the screenshot has been taken. You can then find it in your Photos app or in the Screenshots folder of your device’s internal storage.