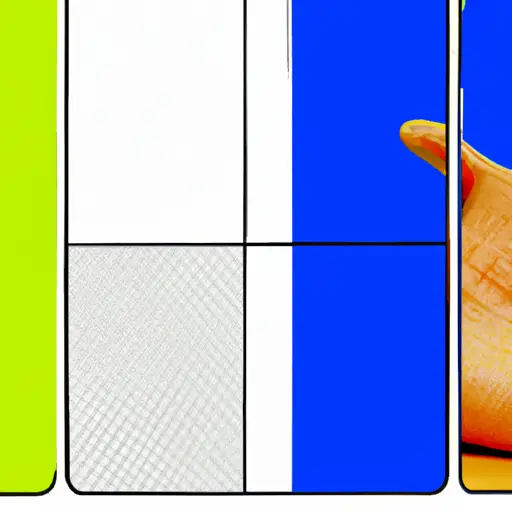Step-by-Step Guide to Taking a Screenshot on Your Google Pixel 4A
Taking a screenshot on your Google Pixel 4A is a simple process that can be done in just a few steps. Here is a step-by-step guide to help you capture the perfect screenshot:
1. Locate the content you want to capture on your screen. This could be an image, text, or anything else that appears on your display.
2. Press and hold down both the power button and volume down button at the same time for two seconds until you hear a shutter sound or see an animation appear on your screen indicating that the screenshot has been taken successfully.
3. You will then find the screenshot in your phone’s gallery app under “Screenshots” folder or in Google Photos if it is set up to back up photos automatically from your device.
4. If desired, you can also share or edit screenshots directly from within these apps by tapping on them and selecting one of those options from the menu bar at the bottom of the screen.
Following these steps should allow you to take screenshots quickly and easily with your Google Pixel 4A device!
How to Use the Google Pixel 4A’s Advanced Screenshot Features
The Google Pixel 4A is a powerful and feature-rich smartphone that offers users a range of advanced screenshot features. These features make it easy to capture and share screenshots quickly and easily. Here’s how to use the Google Pixel 4A’s advanced screenshot features:
1. Take a Screenshot: To take a screenshot on the Google Pixel 4A, press and hold down the power button and volume down button at the same time for two seconds. The screen will flash briefly, indicating that your screenshot has been taken successfully.
2. Edit Your Screenshot: Once you have taken your screenshot, you can edit it using the built-in editing tools in the Photos app on your device. You can crop, rotate, add text or draw on your screenshots before sharing them with others or saving them for later use.
3. Share Your Screenshot: You can easily share your edited screenshots with others by tapping on “Share” in the Photos app after you have finished editing it. From there, you can select which apps or contacts you would like to send it to directly from within the Photos app itself without having to leave it first.
4. Save Your Screenshot: If you want to save your edited screenshots for later use, tap “Save” in the Photos app after editing it instead of tapping “Share” if that is what you prefer instead of sharing immediately with others right away after taking them..
With these simple steps, anyone can take advantage of all of these great advanced screenshot features available on their Google Pixel 4A device!
Q&A
1. How do I take a screenshot on my Google Pixel 4A?
To take a screenshot on your Google Pixel 4A, press and hold the power button and volume down button at the same time for about two seconds. The screen will flash to indicate that the screenshot has been taken. You can then find it in your Photos app or in the Screenshots folder of your device’s internal storage.
2. Can I edit screenshots on my Google Pixel 4A?
Yes, you can edit screenshots on your Google Pixel 4A using various photo editing apps available from the Play Store such as Adobe Photoshop Express or Snapseed. You can also use built-in tools such as Markup to quickly add annotations or drawings to screenshots before sharing them with others.