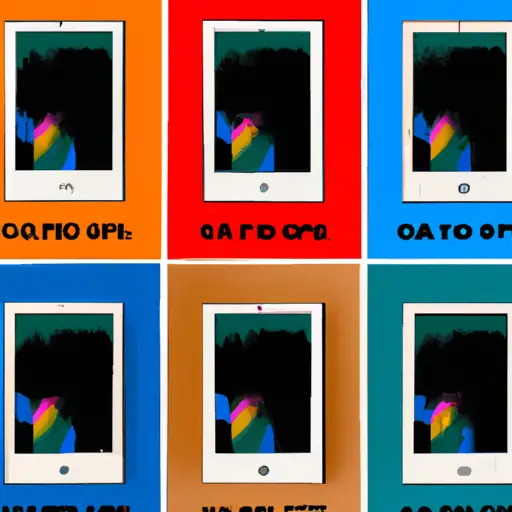Step-by-Step Guide to Taking a Screenshot on the Google Pixel 4A
Taking a screenshot on the Google Pixel 4A is a simple process that can be completed in just a few steps. Here is a step-by-step guide to help you capture and save screenshots on your device:
Step 1: Locate the Volume Down and Power buttons on your device. These are located at the right side of the phone.
Step 2: Press and hold both buttons simultaneously for about two seconds until you hear an audible sound or see an animation indicating that a screenshot has been taken.
Step 3: You will then be able to view your screenshot in the notification panel or in your Gallery app, where it will be saved as an image file.
By following these steps, you should now have successfully taken and saved a screenshot on your Google Pixel 4A!
How to Capture and Share Your Screen with the Google Pixel 4A
The Google Pixel 4A is a great device for capturing and sharing your screen. With its powerful camera and intuitive software, you can easily capture and share your screen with friends, family, or colleagues. Here’s how to do it:
1. Open the Camera app on your Pixel 4A.
2. Tap the “More” icon in the top right corner of the screen (it looks like three dots).
3. Select “Screen Capture” from the menu that appears.
4. You will be prompted to select which type of screenshot you would like to take: full-screen or partial-screen (you can also choose whether or not to include audio). Once you have made your selection, tap “Start Recording” at the bottom of the screen.
5. Your recording will begin immediately; when you are finished recording, tap “Stop Recording” at the bottom of the screen to end it and save it as a video file on your device’s storage drive (or an external SD card if one is inserted).
6. To share your recording with others, open up any messaging app such as WhatsApp or Facebook Messenger and attach it by tapping on “Attach” > “Gallery” > “Videos”. Select your recorded video file from there and send away!
With these simple steps, you can easily capture and share what’s happening on your Google Pixel 4A’s display with anyone who needs to see it!
Q&A
Q1: How do I take a screenshot on my Pixel 4A?
A1: To take a screenshot on your Pixel 4A, press and hold the power button and volume down button at the same time for about two seconds. The screen will flash to indicate that the screenshot has been taken. You can then find it in your Photos app or in the Screenshots folder of your device’s internal storage.