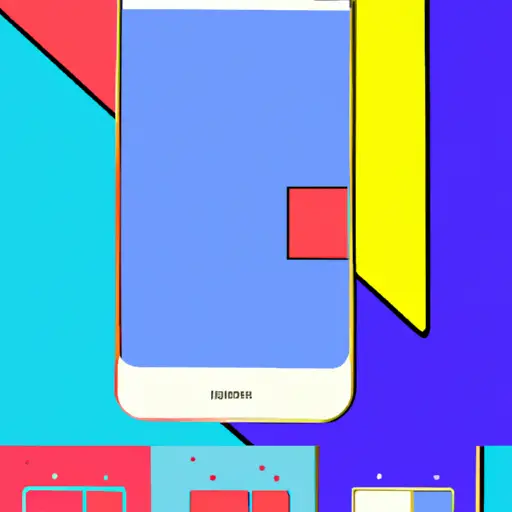Step-by-Step Guide to Taking Screenshots on the Samsung A51
Taking screenshots on the Samsung A51 is a simple process that can be done in just a few steps. Here is a step-by-step guide to help you capture and save screenshots on your device:
1. Locate the Power and Volume Down buttons on your Samsung A51. The Power button is located on the right side of the device, while the Volume Down button is located on the left side.
2. Press and hold both buttons simultaneously for two seconds until you hear a shutter sound or see an animation indicating that a screenshot has been taken.
3. To view your screenshot, open your Gallery app and select “Screenshots” from the list of albums at the top of the screen. Your most recent screenshot will be displayed at the top of this album, with older screenshots listed below it in chronological order.
4. If desired, you can share or edit your screenshot by tapping its thumbnail in Gallery to open it fullscreen, then selecting either “Share” or “Edit” from its menu options at bottom of screen (depending upon which action you wish to take).
5. When finished editing or sharing your screenshot, tap “Done” to save any changes made before exiting out of Gallery app completely (or simply press Home button if no changes were made). Your edited/shared screenshot will now be saved in both Screenshots album as well as Downloads folder (if shared via messaging apps such as WhatsApp).
How to Capture and Share Screenshots from Your Samsung A51
Capturing and sharing screenshots from your Samsung A51 is a great way to quickly capture and share important information. Here are the steps you need to take in order to do so:
1. Locate the content you want to capture on your screen.
2. Press and hold the Power button and Volume Down button at the same time for two seconds until you hear a shutter sound or see a short animation on your screen, indicating that a screenshot has been taken.
3. To view, edit, or share your screenshot, open Gallery app on your device and select “Screenshots” folder from the Albums tab at the top of the page.
4. Select any screenshot from this folder that you would like to share with others by tapping it once; then tap Share icon located in upper right corner of screen (it looks like an arrow pointing out of a box).
5. Choose one of many available options for sharing such as email, text message, social media platforms etc., enter recipient’s contact information if necessary (for example email address) and hit Send/Share button when ready; alternatively you can save it directly onto an external storage device such as USB drive or SD card if needed by selecting Save option instead of Share option when prompted after tapping Share icon in step 4 above.
By following these simple steps you will be able to easily capture screenshots from your Samsung A51 device and share them with others quickly without any hassle!
Q&A
Q1: How do I take a screenshot on my Samsung A51?
A1: To take a screenshot on your Samsung A51, press and hold the Volume Down and Power buttons simultaneously for two seconds. The screen will flash to indicate that the screenshot has been taken. You can then find the image in your Gallery app.