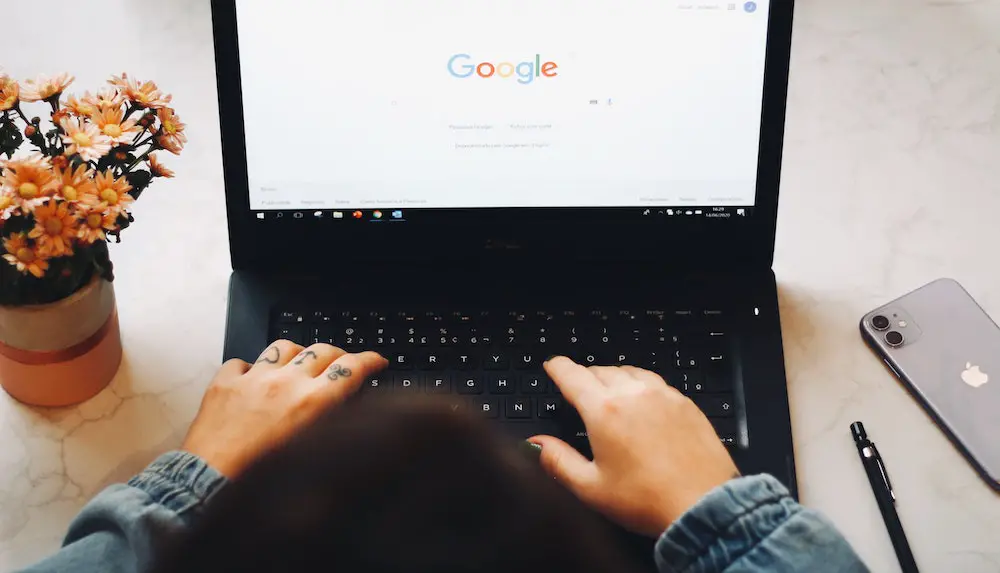- How to Quickly and Easily Turn Off Caps Lock on Your Chromebook
- A Step-by-Step Guide to Turning Off Caps Lock on Your Chromebook
- The Benefits of Turning Off Caps Lock on Your Chromebook
- How to Disable the Caps Lock Key on a Chromebook
- Tips for Avoiding Accidental Activation of the Caps Lock Key on a Chromebook
- Troubleshooting Common Issues with Turning off the Caps Lock Key on a Chromebook
- Exploring Different Keyboard Shortcuts for Disabling the Caps Lock Key on a Chromebook
- Understanding How to Change Settings in Chrome OS to Turn off the Caps Lock Key
- Q&A
How to Quickly and Easily Turn Off Caps Lock on Your Chromebook
It is easy to quickly and easily turn off Caps Lock on your Chromebook. To do this, simply press the Search key (magnifying glass icon) and the Alt key at the same time. This will toggle Caps Lock off or on. You can also use this shortcut to turn Caps Lock back on if you need it again.
If you would like a more permanent solution, you can disable Caps Lock altogether by going into your Chromebook’s settings menu. To do this, click the clock in the bottom right corner of your screen and select “Settings.” Then scroll down to “Device” and select “Keyboard Settings.” From there, uncheck the box next to “Enable Caps Lock” and click “Save.” Now when you press the Search key + Alt keys together, nothing will happen as Caps Lock has been disabled completely.
By following these simple steps, you can quickly and easily turn off or disable Caps Lock on your Chromebook whenever needed.
A Step-by-Step Guide to Turning Off Caps Lock on Your Chromebook
Are you tired of accidentally typing in all caps when you meant to type in lowercase? If so, this guide is for you. Turning off Caps Lock on your Chromebook is a simple process that can be completed in just a few steps. Read on to learn how to turn off Caps Lock and avoid any further embarrassing typos.
Step 1: Open the Settings Menu
The first step is to open the settings menu on your Chromebook. To do this, click the clock icon located at the bottom right corner of your screen and select “Settings” from the drop-down menu that appears.
Step 2: Select Keyboard Settings
Once you are in the settings menu, select “Keyboard” from the list of options available. This will open up a new window with various keyboard settings that can be adjusted or changed as needed.
Step 3: Turn Off Caps Lock
In this window, locate and uncheck the box next to “Caps Lock” which should be located near the top of your screen under “General Keyboard Settings”. This will turn off Caps Lock and prevent it from being activated accidentally when typing or entering text into documents or other applications on your Chromebook.
Turning off Caps Lock on your Chromebook is an easy process that only takes a few minutes to complete but can save you time and frustration down the line by avoiding accidental typos caused by having Caps Lock enabled while typing or entering text into documents or other applications on your device. Follow these three simple steps outlined above and enjoy hassle-free typing!
The Benefits of Turning Off Caps Lock on Your Chromebook
Using a Chromebook can be an efficient and enjoyable way to work, but it is important to remember that the Caps Lock key can cause some issues. Turning off Caps Lock on your Chromebook can help you avoid potential problems and make your experience more pleasant.
One of the main benefits of turning off Caps Lock on your Chromebook is that it prevents accidental capitalization. When typing quickly, it is easy to hit the Caps Lock key without realizing it, which can lead to words being written in all caps when they should not be. This can be confusing for readers and may even change the meaning of what you are trying to say. Turning off Caps Lock eliminates this issue by ensuring that all letters are lowercase unless you specifically choose otherwise.
Another advantage of turning off Caps Lock on your Chromebook is improved readability. All-caps text tends to look cluttered and difficult to read, so using lowercase letters makes documents easier for others to understand. Additionally, if you are writing something formal or professional such as a business letter or report, using proper capitalization will give a better impression than if everything was written in all caps.
Finally, turning off Caps Lock on your Chromebook helps prevent typos caused by accidentally hitting the Shift key while typing quickly with one hand instead of two hands as recommended by most ergonomic keyboards. By disabling this feature,you will no longer have any typos due to mistakenly pressing Shift instead of another key.
In conclusion,turning off Caps lock on your Chromebook has many advantages including preventing accidental capitalization,improving readability,and avoiding typos caused by pressing Shift instead of another key. Taking these steps will help ensure that you have an enjoyable experience while using your device.
How to Disable the Caps Lock Key on a Chromebook
Disabling the Caps Lock key on a Chromebook is a simple process that can be completed in just a few steps.
First, open the Settings menu by clicking on the system tray at the bottom right of your screen and selecting “Settings” from the list of options.
Once you are in Settings, select “Device” from the left-hand side menu. Then, click on “Keyboard” and scroll down to find “Caps Lock Key Behavior.”
From here, you can choose whether you want to disable Caps Lock completely or set it to act as another key such as Control or Search. Once you have made your selection, click “Save” at the bottom of the page and your changes will take effect immediately.
By following these steps, you can easily disable or change how your Caps Lock key behaves on your Chromebook.
Tips for Avoiding Accidental Activation of the Caps Lock Key on a Chromebook
1. Check the Keyboard Layout: Before typing, take a moment to check the keyboard layout and make sure that the Caps Lock key is in its usual place. If it has been moved, you may accidentally press it while typing.
2. Use an External Keyboard: If possible, use an external keyboard with your Chromebook instead of the built-in one. This will reduce the chances of accidental activation since you are more familiar with where all of the keys are located on a standard keyboard.
3. Disable Caps Lock: You can disable Caps Lock altogether by going into your Chromebook’s settings and turning off this feature in the “Keyboard” section under “Device Settings”.
4. Use Shortcuts: Instead of using Caps Lock to type capital letters, use shortcuts such as holding down Shift while pressing a letter or using Ctrl + A to select all text and then pressing Shift + A to capitalize all letters at once.
5. Be Aware When Typing: Pay attention when typing so that you don’t accidentally press any keys that could activate Caps Lock or other features on your Chromebook’s keyboard without meaning to do so
Troubleshooting Common Issues with Turning off the Caps Lock Key on a Chromebook
If you are having trouble turning off the Caps Lock key on your Chromebook, there are a few steps you can take to troubleshoot the issue.
First, make sure that your Chromebook is up-to-date with the latest software updates. To do this, open your Chromebook settings and select “About Chrome OS” from the left menu. Then click “Check for Updates” and follow any instructions that appear on screen.
Next, try restarting your device by pressing and holding down the power button until it shuts off completely. Once it has powered back on again, check to see if the Caps Lock key is still enabled or not.
If neither of these steps have worked, then you may need to reset your keyboard settings in order to disable Caps Lock permanently. To do this, open Chrome Settings again and select “Device” from the left menu. Then click “Keyboard Settings” and uncheck any boxes next to options such as “Enable Caps Lock” or “Toggle Keys (Caps Lock).” Finally, save your changes by clicking OK at the bottom of the window before exiting out of Chrome Settings completely.
If none of these solutions have worked for you so far then it may be necessary to contact a professional technician for further assistance with disabling Caps Lock on your Chromebook device.
Exploring Different Keyboard Shortcuts for Disabling the Caps Lock Key on a Chromebook
Chromebooks are becoming increasingly popular due to their portability and affordability. However, one of the most common issues users experience is accidentally activating the Caps Lock key. Fortunately, there are several different keyboard shortcuts that can be used to disable the Caps Lock key on a Chromebook.
The first shortcut is to press both the Alt and Search keys simultaneously. This will turn off the Caps Lock feature until it is reactivated by pressing both keys again. The second shortcut involves pressing Alt + Shift + Search at the same time, which will also disable Caps Lock until it is reactivated with those same keys.
The third option involves using a combination of Ctrl + Alt + Shift + Search at once, which will also deactivate Caps Lock until it is reactivated with those same keys again. Finally, if none of these shortcuts work for you, you can always go into your Chromebook’s settings and manually disable or enable the Caps Lock feature from there as well.
In conclusion, there are several different keyboard shortcuts that can be used to disable or enable the Caps Lock key on a Chromebook depending on your preference and needs. It’s important to remember that all of these options require you to press multiple keys simultaneously in order for them to work properly so make sure you practice before attempting any of them in real-time scenarios!
Understanding How to Change Settings in Chrome OS to Turn off the Caps Lock Key
Changing the settings in Chrome OS to turn off the Caps Lock key is a simple process. To begin, open your Chrome browser and click on the three-dot menu icon located in the top right corner of your screen. From there, select “Settings” from the drop-down menu.
Once you are in Settings, scroll down until you find “Keyboard Settings” and click on it. This will bring up a new window with several options related to keyboard settings. Scroll down until you find “Caps Lock Key” and uncheck it if it is checked or check it if it is unchecked. This will disable or enable the Caps Lock key depending on its current state.
After making this change, click on “Done” at the bottom of your screen to save your changes and exit out of Settings. Your changes should now be applied and you can use your computer without worrying about accidentally activating Caps Lock when typing something important!
Q&A
1. How do I turn off Caps Lock on my Chromebook?
To turn off Caps Lock on your Chromebook, press the Search + Alt keys at the same time. This will toggle the Caps Lock feature off and on. You can also press Shift + Search + Alt to toggle between lowercase and uppercase letters.
2. What happens if I accidentally hit the Caps Lock key?
If you accidentally hit the Caps Lock key, all of your typed characters will be in uppercase until you turn it off again by pressing Search + Alt or Shift + Search + Alt.
3. Is there a way to disable the Caps Lock key completely?
Yes, you can disable the Caps Lock key completely by going into your Chromebook’s settings and disabling it from there. To do this, open up Chrome Settings > Device > Keyboard Settings > Advanced Settings > Disable Function Keys (CapsLock).
4. Can I use a different keyboard shortcut to turn off caps lock?
Yes, you can use a different keyboard shortcut to turn off caps lock such as Ctrl+Shift+Alt or Ctrl+Shift+Search depending on which version of Chrome OS you are running on your device.
5. Does turning off caps lock also affect other applications like Microsoft Word or Google Docs?
No, turning off caps lock only affects typing within Chrome OS itself and not other applications like Microsoft Word or Google Docs that may be installed separately from Chrome OS itself..
6. Is there any way to quickly switch between lowercase and uppercase letters without using a keyboard shortcut?
Yes, some newer versions of Chrome OS have an option in their settings menu that allows users to quickly switch between lowercase and uppercase letters without having to use any keyboard shortcuts at all – simply click on this option in order for it to take effect immediately!
7. Are there any other ways I can customize my typing experience with my Chromebook? Yes! You can customize many aspects of your typing experience with your Chromebook including changing font size/style/color as well as adding special characters such as emojis or symbols directly from within Chrome OS itself!
8. Is there anything else I should know about how to turn caps lock off on my Chromebook? Yes – make sure that when using certain programs such as Microsoft Word or Google Docs that have their own separate settings menus for customizing text input options (such as font size/style/color) that these settings are set correctly so they don’t conflict with each other when switching back-and-forth between them while typing!