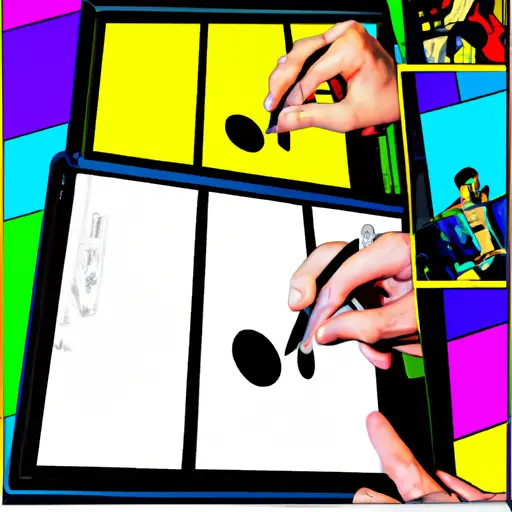Step-by-Step Guide to Taking Partial Screenshots on Your Tablet
Taking partial screenshots on your tablet can be a useful way to capture only the information you need from a larger image. Whether you’re trying to save an important detail or share something with friends, this guide will help you take partial screenshots on your tablet.
1. Open the image or page that contains the content you want to capture in a screenshot.
2. Press and hold down the power button and volume down button at the same time for two seconds until you hear a shutter sound or see an animation indicating that a screenshot has been taken.
3. Open your photo gallery app and locate the screenshot of the image or page that was just taken.
4. Tap on “Edit” in order to crop out any unnecessary parts of the screenshot before saving it as its own file or sharing it with others online.
5. Use your finger to select which part of the image should remain in your partial screenshot by dragging each corner of selection box around until it covers only what is needed for your purposes, then tap “Done” when finished cropping out any unnecessary parts of the image from viewable area within selection box .
6 . Save or share your newly cropped partial screenshot as desired!
How to Capture the Perfect Partial Screenshot on Your Tablet: Tips and Tricks
Capturing the perfect partial screenshot on your tablet can be a tricky task. However, with the right tips and tricks, you can easily take a high-quality screenshot that captures exactly what you need. Here are some helpful tips and tricks to help you capture the perfect partial screenshot on your tablet:
1. Choose the Right App: Before taking a partial screenshot, make sure to select an app that is compatible with your device and offers all of the features you need. Some apps offer more advanced features such as cropping or editing tools, so make sure to choose one that meets your needs.
2. Adjust Your Settings: Once you have chosen an app for taking screenshots, adjust its settings according to what type of image you want to capture. For example, if you want to take a full-screen shot of an app or website page, make sure that “full screen” is selected in the settings menu before taking your screenshot.
3. Take Multiple Shots: Taking multiple shots will ensure that at least one of them will be perfect for capturing what you need in a partial screenshot format. This way, if one shot doesn’t turn out quite right or doesn’t include all of the elements needed for a successful partial screenshot, then another shot may do just fine instead!
4. Use Cropping Tools: Many apps offer cropping tools which allow users to crop their screenshots into any shape they desire – including rectangles and circles – making it easier than ever before to create custom-shaped images from existing screenshots!
5. Save Your Screenshots: After taking multiple shots and using cropping tools (if necessary), save each version of your image so that it can be accessed later when needed without having to retake it again from scratch! This will save time and effort in case any changes need to be made down the line after initial capture has been completed successfully!
Following these tips and tricks should help ensure success when capturing partial screenshots on tablets! With practice comes perfection – so don’t give up if things don’t go as planned at first; keep trying until desired results are achieved!
Q&A
Q1: How do I take a partial screenshot on my tablet?
A1: To take a partial screenshot on your tablet, press and hold the power button and volume down button at the same time. When you hear a shutter sound, release the buttons to capture the image. You can then crop or edit the image as desired.