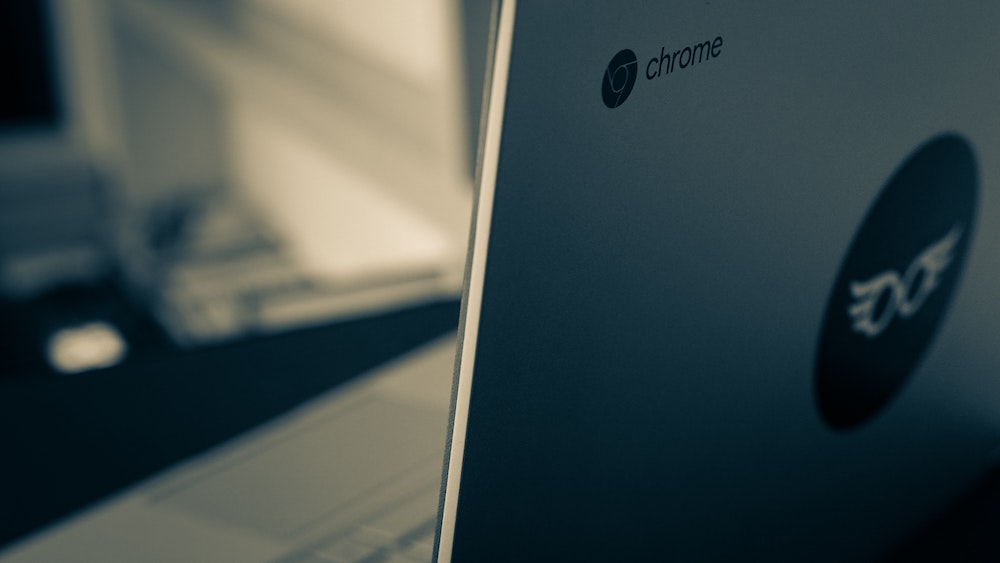- Step-by-Step Guide: How to Disable Voice Assistant on Chromebook
- How to Mute Voice Assistant on Chromebook in Just a Few Clicks
- What You Need to Know Before Turning Off Voice Assistant on Chromebook
- Troubleshooting Tips for Disabling Voice Assistant on Chromebook
- The Pros and Cons of Turning Off Voice Assistant on Chromebook
- How to Make Sure Your Privacy is Protected When Turning Off Voice Assistant on Chromebook
- Exploring Alternatives to Disabling Voice Assistance on Your Chromebook
- A Comprehensive Guide: Everything You Need To Know About Turning Off Voice Assistance On Your Chromebook
- Q&A
Step-by-Step Guide: How to Disable Voice Assistant on Chromebook
Introduction
Voice assistants are becoming increasingly popular on Chromebooks, allowing users to quickly access information and control their device with voice commands. However, some users may prefer to disable this feature for various reasons. This guide will provide step-by-step instructions on how to disable Voice Assistant on a Chromebook.
Step 1: Open the Settings Menu
To begin, open the settings menu by clicking the clock in the bottom right corner of your screen and selecting “Settings” from the dropdown menu.
Step 2: Select “Search & Assistant”
Once you have opened the settings menu, select “Search & Assistant” from the left side of your screen. This will open a new window with several options related to search and assistant features.
Step 3: Disable Voice Match and Hotword Detection
In this window, locate and uncheck both “Voice Match” and “Hotword Detection” boxes located near the top of your screen. This will disable both voice recognition features on your Chromebook.
Step 4: Confirm Your Changes
Once you have disabled these two features, click “OK” at the bottom right corner of your screen to confirm your changes and exit out of this window. You have now successfully disabled Voice Assistant on your Chromebook!
How to Mute Voice Assistant on Chromebook in Just a Few Clicks
Muting the voice assistant on your Chromebook is a simple process that can be completed in just a few clicks. Here are the steps to follow:
1. Open your Chromebook and click on the clock in the lower right corner of your screen.
2. Select “Settings” from the menu that appears.
3. Scroll down to “Search & Assistant” and select it from the list of options available.
4. Under “Voice Match,” toggle off both “Unlock with Voice Match” and “Ok Google Detection.” This will disable all voice commands associated with your device’s voice assistant feature, effectively muting it completely.
5. Click “Done” at the bottom of this page to save your changes and exit out of Settings mode on your Chromebook device.
6. You have now successfully muted your voice assistant on your Chromebook!
What You Need to Know Before Turning Off Voice Assistant on Chromebook
Before turning off Voice Assistant on your Chromebook, it is important to understand how the feature works and what implications turning it off may have.
Voice Assistant is a feature that allows you to use voice commands to control your Chromebook. It can be used for tasks such as opening apps, searching the web, and playing music. When enabled, Voice Assistant will listen for voice commands when you say “Hey Google” or “OK Google”.
If you decide to turn off Voice Assistant on your Chromebook, there are a few things you should know first. First of all, disabling this feature will prevent you from using voice commands on your device. Additionally, any settings associated with Voice Assistant will also be disabled and any data collected by the feature will no longer be stored or used by Google services. Finally, if you have connected other devices such as smart speakers or displays to your account they may no longer work properly after disabling Voice Assistant on your Chromebook.
In conclusion, before turning off Voice Assistant on your Chromebook it is important to understand how the feature works and what implications disabling it may have for other connected devices and services associated with it.
Troubleshooting Tips for Disabling Voice Assistant on Chromebook
1. Check the Keyboard Shortcut: On some Chromebooks, you can disable Voice Assistant by pressing the Search key and the Volume Down key at the same time. If this does not work, proceed to step 2.
2. Check Your Settings: Open your Chromebook settings and look for an option to turn off Voice Assistant or Google Assistant. If you cannot find it, proceed to step 3.
3. Disable ChromeVox: ChromeVox is a screen reader that enables voice commands on your Chromebook; if it is enabled, it may be interfering with Voice Assistant’s ability to be disabled. To disable ChromeVox, open your Chromebook settings and look for an option labeled “ChromeVox”. Select “Off” from the drop-down menu next to this option and save your changes; then try disabling Voice Assistant again using steps 1 or 2 above.
4. Contact Support: If none of these steps have worked for you, contact your device manufacturer’s support team for further assistance in disabling Voice Assistant on your Chromebook device
The Pros and Cons of Turning Off Voice Assistant on Chromebook
The use of voice assistants on Chromebooks has become increasingly popular in recent years. Voice assistants are virtual assistants that can be used to perform tasks such as searching the web, setting reminders, and playing music. While these features can be convenient for users, there are both pros and cons to turning off voice assistant on Chromebooks.
One of the main advantages of turning off voice assistant on Chromebooks is increased privacy and security. By disabling the feature, users can prevent their data from being collected by third-party companies or hackers who may try to access it through the microphone or other sensors built into the device. Additionally, disabling voice assistant will also help reduce distractions while working or studying since notifications from the assistant will no longer appear onscreen.
On the other hand, there are some drawbacks to turning off voice assistant on Chromebooks as well. For example, users may miss out on useful features such as hands-free web searches or quick access to information like weather forecasts and news updates that would otherwise be available with a simple command spoken into their device’s microphone. Additionally, some apps may not work properly without a functioning voice assistant enabled due to their reliance on this technology for certain functions.
In conclusion, whether or not one should turn off their voice assistant depends largely upon individual preferences and needs when it comes to privacy and convenience. Those who value security over convenience may find it beneficial to disable this feature while those who rely heavily upon its features might want to keep it enabled instead in order maximize its potential benefits while minimizing any potential risks associated with its use.
How to Make Sure Your Privacy is Protected When Turning Off Voice Assistant on Chromebook
When turning off voice assistant on a Chromebook, it is important to ensure that your privacy is protected. Here are some steps you can take to make sure your data remains secure:
1. Disable the “OK Google” hotword detection feature. This will prevent the voice assistant from activating when you say certain words or phrases. To do this, open the Chrome browser and go to Settings > Advanced > Privacy and Security > Site Settings > Voice & Audio Activity. Toggle the switch off for “OK Google” hotword detection.
2. Turn off access to microphone and camera in Chrome settings. Go to Settings > Advanced > Privacy and Security > Site Settings, then select Camera or Microphone from the list of options on the left side of the page and toggle both switches off for all sites listed under Allow or Block sites from accessing your camera/microphone section at bottom of page.
3. Disable access to location services in Chrome settings by going to Settings>Advanced>Privacy & Security>Site Settings>Location, then toggle both switches off for all sites listed under Allow or Block sites from accessing your location section at bottom of page.
4. Clear any stored audio recordings associated with voice commands by going into Voice & Audio Activity in Chrome settings (Settings>Advanced>Privacy & Security>Site Settings) and clicking on Delete activity by option at top right corner of page. Select All time as date range option before clicking Delete button at bottom right corner of window.
Following these steps will help ensure that your privacy is protected when turning off voice assistant on a Chromebook
Exploring Alternatives to Disabling Voice Assistance on Your Chromebook
Voice assistance on Chromebooks can be a useful tool for many users, allowing them to quickly access information and complete tasks with just their voice. However, some users may find that they need to disable this feature due to privacy concerns or other reasons. If you are looking for alternatives to disabling voice assistance on your Chromebook, there are several options available.
One option is to adjust the settings of your device so that it only responds when you say a specific phrase or keyword. This way, you can still use voice commands without worrying about accidental activation of the assistant. To do this, open the Chrome OS Settings menu and select “Search” from the left-hand side menu. Then click “Manage Voice Input” and select “Hotword Detection” from the drop-down menu at the top of the page. Here you can choose whether or not your device will respond when it hears any sound or only when it hears a specific phrase such as “Hey Google” or “OK Google”.
Another alternative is to use an app like Voice Lock which allows you to set up a password that must be spoken before voice commands will work on your device. This way, even if someone else were able to activate your assistant by mistake, they would not be able to access any information without knowing your password first. To set up Voice Lock on your Chromebook, simply download and install it from the Chrome Web Store then follow its instructions for setting up a secure password phrase that must be spoken before using voice commands on your device.
Finally, if none of these options appeal to you then another alternative is simply turning off all microphone input in Chrome OS Settings > Privacy & Security > Site Settings > Microphone section by clicking “Block”. This will prevent any audio input from being recorded by Chrome OS but also means that no audio-based features such as dictation will work either until microphone input is re-enabled again manually in this same section later if desired..
A Comprehensive Guide: Everything You Need To Know About Turning Off Voice Assistance On Your Chromebook
Voice assistance is a great tool for quickly and easily accessing information on your Chromebook. However, there may be times when you want to turn off voice assistance in order to protect your privacy or conserve battery life. In this guide, we will provide an overview of how to turn off voice assistance on your Chromebook.
What Is Voice Assistance?
Voice assistance is a feature that allows you to use voice commands to access information or perform tasks on your Chromebook. It uses natural language processing (NLP) technology to interpret what you say and respond accordingly. For example, if you ask “What’s the weather like today?” it will search for the answer online and give you an answer based on its findings.
How To Turn Off Voice Assistance On Your Chromebook
1. Open the Chrome browser and click the three-dot menu icon in the top right corner of the screen.
2. Select “Settings” from the drop-down menu that appears.
3. Scroll down until you see “Privacy & Security” and click it open if necessary.
4. Under “Privacy & Security,” select “Site Settings.”
5.Scroll down until you see “Voice & Audio Activity” and click it open if necessary. 6.Toggle off “Allow sites to access microphone” by clicking on it so that it turns gray instead of blue. This will prevent any websites from accessing your microphone without permission. 7.Scroll back up until you see “Google Assistant” and toggle off “Allow Google Assistant” by clicking on it so that it turns gray instead of blue. This will prevent Google Assistant from being used without permission. 8.Close out of settings by clicking the X in the top right corner or pressing Esc key twice (once for settings window then again for Chrome browser). 9 Finally, restart your device for changes take effect immediately!
Turning off voice assistance can help protect your privacy as well as conserve battery life when using a Chromebook device with limited resources such as RAM or storage space available at any given time! We hope this guide has been helpful in understanding how to turn off voice assistant features on a Chromebook device!
Q&A
1. How do I turn off Voice Assistant on my Chromebook?
To turn off Voice Assistant on your Chromebook, open the Chrome browser and click the three-dot menu in the top right corner. Select Settings from the drop-down menu, then scroll down to Advanced Settings and select Privacy & Security. Under Privacy & Security, select Site Settings and then find “Voice & Audio Activity” in the list of settings. Toggle this setting to Off to disable Voice Assistant on your Chromebook.
2. Can I still use voice commands with Voice Assistant turned off?
Yes, you can still use voice commands with Voice Assistant turned off; however, they will not be processed by Google’s servers or stored for future reference.
3. What happens if I accidentally enable Voice Assistant?
If you accidentally enable Voice Assistant on your Chromebook, you can easily disable it again by following the steps outlined above in Question 1.
4. Does turning off Voice Assistant affect other features of my device?
No, turning off Voice Assistant does not affect any other features of your device; it simply disables Google’s ability to process and store voice commands that are sent through your device’s microphone or speakers when enabled.
5. Is there a way to temporarily turn off Voice Assistance without disabling it completely?
Yes, there is a way to temporarily turn off voice assistance without disabling it completely: simply mute or lower the volume of your device’s microphone or speakers so that no sound is picked up by them while using certain apps or websites that may require access to them (e.g., video conferencing). This will prevent any sound from being picked up by Google’s servers while still allowing you access to those apps/websites as needed without having to re-enable voice assistance each time you want access them again after muting/lowering volume levels for privacy reasons..
6. Are there any risks associated with leaving my microphone enabled when using certain apps/websites even though I have disabled voice assistant?
Yes – leaving your microphone enabled when using certain apps/websites even though you have disabled voice assistant could potentially expose sensitive information such as passwords or credit card numbers if someone were able eavesdrop on what was being said through an open mic connection (eavesdropping). It is therefore important that users take extra precautions such as muting their microphones before entering sensitive information into these types of applications/websites whenever possible in order protect their privacy and security online..
7. Is there a way for me know if someone has been eavesdropping on me through an open mic connection even though I have disabled voice assistant?
Unfortunately no – since all audio data sent through an open mic connection would be encrypted before being sent over the internet (even if someone were able eavesdrop), it would be impossible for anyone outside of Google’s servers (or whoever owns those servers) know whether someone had been listening in unless they had direct access those same servers themselves..
8. Are there any other ways I can protect myself from potential eavesdroppers besides disabling my microphone altogether when using certain applications/websites?
Yes – aside from disabling one’s microphone altogether when using certain applications/websites where sensitive information may be entered into forms fields etc., users should also make sure they are only accessing secure websites which utilize HTTPS encryption protocols whenever possible as well as making sure their devices are running up-to-date antivirus software at all times which can help detect malicious software attempting gain unauthorized access one’s computer system(s).