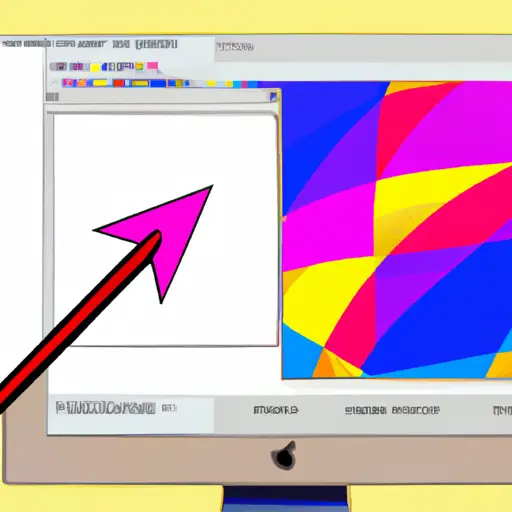Step-by-Step Guide to Taking and Sending Screenshots on a Mac
Taking and sending screenshots on a Mac is a simple process that can be completed in just a few steps. Follow this guide to learn how to take and send screenshots on your Mac.
1. To begin, open the application or window you would like to capture in your screenshot.
2. Press Command + Shift + 4 simultaneously on your keyboard to activate the screenshot tool. Your cursor will turn into crosshairs, which you can use to select the area of the screen you would like to capture in your screenshot.
3. Once you have selected an area of the screen, release all three keys at once and a thumbnail of your screenshot will appear in the bottom right corner of your screen for about five seconds before it is saved as an image file on your desktop with a name beginning with “Screen Shot” followed by today’s date and time stamp (e.g., Screen Shot 2021-04-20 at 10:00 AM).
4. To send this image file via email or other messaging services, simply drag it from its location on your desktop into an email message or chat window as if it were any other type of file attachment (e.g., document, photo).
5. Finally, click “Send” or “Send Message” depending upon which service you are using and wait for confirmation that the message has been sent successfully before closing out of any open windows related to taking or sending screenshots on Mac OS X operating system software applications such as Mail or Messages app programs used for communication purposes online over networks such as Wi-Fi connections available through local internet service providers (ISPs).
How to Use Keyboard Shortcuts to Quickly Capture and Send Screenshots on a Mac
Capturing and sending screenshots on a Mac is a quick and easy process that can be done with the help of keyboard shortcuts. This article will provide step-by-step instructions on how to use these shortcuts to capture and send screenshots.
First, you will need to decide which type of screenshot you would like to take. There are three types of screenshots available: full screen, window, or selection. To take a full screen screenshot, press Command + Shift + 3 simultaneously on your keyboard. To take a screenshot of an individual window, press Command + Shift + 4 then hit the Spacebar and click the desired window. Finally, for taking a selection screenshot press Command + Shift + 4 then drag your cursor over the area you would like to capture in your screenshot.
Once you have taken your desired screenshot it will automatically be saved as an image file on your desktop (or other designated folder). If you would like to send this image file via email or another messaging platform simply open up the application and attach the file from its location on your computer’s hard drive (usually found in “Pictures”).
Using keyboard shortcuts is an efficient way for Mac users to quickly capture and send screenshots without having to go through multiple steps or use additional software programs. With just a few simple keystrokes you can easily share images with friends or colleagues in no time at all!
Q&A
1. How do I take a screenshot on my Mac?
To take a screenshot on your Mac, press Command + Shift + 3 to capture the entire screen or Command + Shift + 4 to select an area of the screen. The image will be saved as a .png file on your desktop.
2. How do I send a screenshot from my Mac?
To send a screenshot from your Mac, open the image in Preview and click File > Export As > JPEG or PNG. Then attach the image to an email or message and send it off!