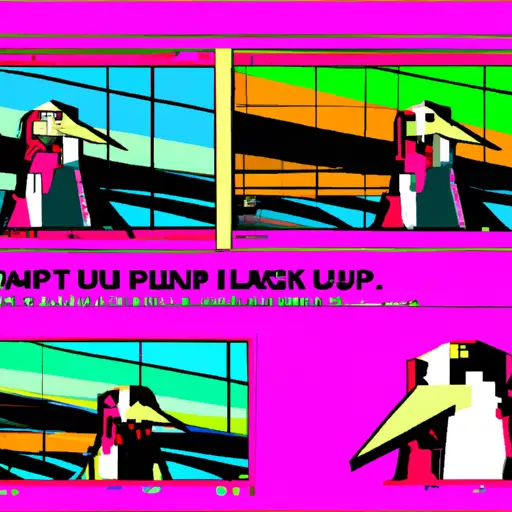How to Take Screenshots on Linux: A Step-by-Step Guide
Taking screenshots on Linux is a simple process that can be done in just a few steps. This guide will walk you through the process of taking screenshots on Linux, from selecting the area to save to sharing your screenshot with others.
First, open the application or window you want to take a screenshot of. Then press the “Print Screen” key (often abbreviated as “PrtScn”) on your keyboard. This will capture an image of your entire screen and save it to your clipboard.
If you only want to capture part of the screen, press and hold down the “Alt” key while pressing “Print Screen”. This will allow you to select an area of the screen that you want to capture instead of capturing everything at once.
Once you have captured your desired image, open up an image editing program such as GIMP or Paint and paste it into a new document by pressing Ctrl + V (or Command + V if using Mac). You can then crop or edit it as needed before saving it in any format such as JPEG, PNG, etc., depending on what type of file is best for sharing with others or uploading online.
Finally, if you need to share your screenshot with someone else quickly without having them download any files from their computer, there are several online services available that allow users to upload images and share them via links or embed codes for websites like forums and blogs. These services are usually free and easy-to-use so they are great options for quickly sharing screenshots with others without having them download anything onto their computers first!
The Best Tools for Taking Screenshots on Linux Systems
Taking screenshots on Linux systems is a simple and straightforward process. There are several tools available to help users capture images of their desktop, applications, or webpages. In this article, we will discuss the best tools for taking screenshots on Linux systems.
The first tool we will discuss is Shutter. Shutter is a feature-rich screenshot program that allows users to capture full-screen shots, windowed shots, and even specific regions of the screen. It also offers advanced features such as annotation and image editing capabilities. Additionally, it can upload images directly to an FTP server or other online services such as Imgur or Dropbox.
Another popular screenshot tool for Linux systems is GIMP (GNU Image Manipulation Program). GIMP provides users with powerful image editing capabilities in addition to its screenshot functionality. It can be used to take full-screen shots as well as windowed shots and region selections with ease. Additionally, it offers various annotation options such as arrows and text boxes which can be used to highlight important areas of the image being captured.
KSnapshot is another great option for taking screenshots on Linux systems. This lightweight application allows users to quickly capture full-screen shots or select regions of their desktop with just a few clicks of the mouse button. It also supports various file formats including PNGs and JPEGs so that you can easily share your screenshots with others online without having to convert them first into another format type manually before uploading them somewhere else online like an FTP server or social media platform like Facebook or Twitter etc..
Finally, Flameshot is another excellent choice for capturing screenshots on Linux systems due its intuitive user interface and wide range of features including annotation options such as arrows and text boxes which make it easy for you highlight important areas within your captured images quickly without having any prior experience in using photo editing software programs like Photoshop etc.. Additionally Flameshot also supports uploading your captures directly onto an FTP server if needed so that you don’t have waste time manually transferring them over yourself afterwards either via USB drive etc..
In conclusion, there are many great tools available for taking screenshots on Linux systems depending upon what type of features you need from your chosen application whether it’s basic capturing abilities only or more advanced functions like annotations & image editing capabilities too then one these four mentioned above should suit most people’s needs perfectly fine!
Q&A
Q1: How do I take a screenshot on Linux?
A1: To take a screenshot on Linux, you can use the “PrtSc” (Print Screen) key or the “Alt + PrtSc” combination. This will capture the entire screen and save it to your clipboard. You can then paste it into an image editor such as GIMP or Paint to save it as an image file. Alternatively, you can also use the “Shift + PrtSc” combination to capture only the active window.
Q2: How do I take a timed screenshot on Linux?
A2: To take a timed screenshot on Linux, you can use the command line utility “scrot”. This allows you to specify how long before taking a screenshot and also allows for various other options such as specifying an output filename and format. For example, if you wanted to take a 5 second delayed screenshot of your desktop with filename “screenshot” in PNG format, you would run this command in terminal: scrot -d 5 -f “screenshot” -e “mv $f ~/Pictures/”.