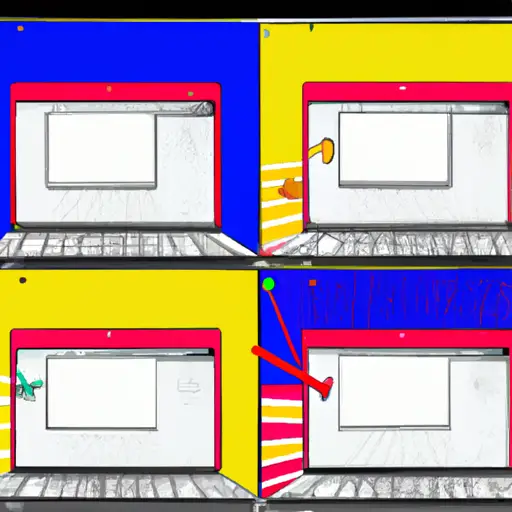Step-by-Step Guide to Taking Screenshots on an Asus Chromebook
Taking screenshots on an Asus Chromebook is a simple process that can be completed in just a few steps. This guide will walk you through the process of taking and saving screenshots on your Asus Chromebook.
Step 1: Prepare to Take the Screenshot. Before taking a screenshot, make sure that you have everything ready and visible on your screen that you want to capture in the screenshot.
Step 2: Press the Keyboard Shortcut. To take a screenshot, press the “Ctrl” + “Switch Window” keys at the same time. The “Switch Window” key is located between the full-screen and brightness down keys on most Asus Chromebooks.
Step 3: Find Your Screenshot File. After pressing these two keys, your screenshot will be saved as an image file in your Downloads folder with a filename beginning with “Screenshot” followed by a number indicating when it was taken (e.g., Screenshot 1). You can also find this file by clicking on Files > Downloads from within Chrome OS or by searching for it using Spotlight Search (the magnifying glass icon at the bottom right of your screen).
Step 4: Share or Edit Your Screenshot File (Optional). If desired, you can share or edit your screenshot file using any compatible image editing software such as Google Photos or Adobe Photoshop Express for Chrome OS devices.
By following these four steps, you should now have successfully taken and saved a screenshot on your Asus Chromebook!
How to Use the Built-in Screenshot Tool on Your Asus Chromebook
Taking screenshots on an Asus Chromebook is a simple and straightforward process. With the built-in screenshot tool, you can capture images of your screen quickly and easily. Here’s how to use it:
1. Open the window or page that you want to take a screenshot of.
2. Press the “Ctrl” and “Switch Window” keys at the same time (the Switch Window key is located in between the full-screen and brightness down keys). This will take a picture of your entire screen, including any open windows or tabs.
3. To capture only part of your screen, press “Ctrl”, “Shift”, and “Switch Window” at the same time instead; this will allow you to select an area with your mouse cursor that you want to capture in your screenshot.
4. Your screenshot will be saved automatically in your Downloads folder as a PNG file with a timestamp as its name (e.g., Screenshot 2020-07-20 at 10:45 AM). You can also find it in the Files app under Downloads > Screenshots if needed for easy access later on!
5. If desired, you can edit or annotate your screenshots using any image editing software before saving them elsewhere for future use or sharing with others online!
With these steps, taking screenshots on an Asus Chromebook is quick and easy!
Q&A
1. How do I take a screenshot on my Asus Chromebook?
To take a screenshot on your Asus Chromebook, press the Ctrl + Show Windows keys at the same time. This will capture an image of your entire screen and save it to your Downloads folder. You can also use the Ctrl + Shift + Show Windows keys to capture just a portion of your screen.
2. How do I edit my screenshots on my Asus Chromebook?
You can edit screenshots taken with an Asus Chromebook using any photo editing software that is compatible with Chrome OS, such as Pixlr Editor or Polarr Photo Editor. Both are free and available in the Chrome Web Store.