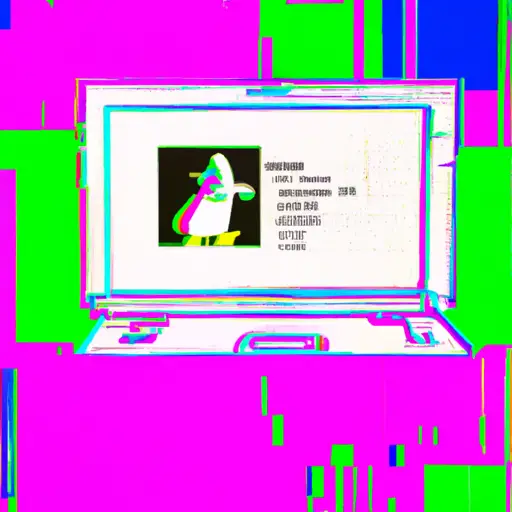Step-by-Step Guide to Taking Screenshots on Linux
Taking screenshots on Linux is a simple process that can be done in just a few steps. This guide will walk you through the process of taking screenshots on Linux, from selecting the area to save to sharing your screenshot with others.
1. Open the application or window you want to take a screenshot of.
2. Press “PrtSc” (Print Screen) button on your keyboard or use the “Screenshot” option in your system menu bar (if available).
3. Select an area of the screen you want to capture by clicking and dragging with your mouse cursor, or select “Fullscreen” if you want to capture everything visible on your screen.
4. Once you have selected an area, click “Save” and choose where you would like to save it (e.g., Desktop). You can also rename it if desired before saving it as an image file (.png, .jpg, etc.).
5. To share your screenshot with others, open up any messaging app or email client and attach the image file from its saved location before sending it off!
How to Use the Built-in Screenshot Tools in Linux for Capturing Images
Taking screenshots in Linux is a straightforward process. The operating system comes with several built-in tools that can be used to capture images of the desktop or individual windows. This article will provide an overview of the different screenshot tools available and explain how to use them.
The most commonly used screenshot tool in Linux is Gnome Screenshot, which is included with the Gnome desktop environment. To take a screenshot using this tool, simply press the “Print Screen” key on your keyboard or select “Take Screenshot” from the Applications menu. You will then be presented with options for capturing either the entire screen or just a single window. Once you have made your selection, click “Take Screenshot” and your image will be saved to your Pictures folder as a PNG file.
Another popular screenshot tool in Linux is Shutter, which can be installed from most package managers such as apt-get or yum. This tool provides more advanced features than Gnome Screenshot, including support for multiple monitors and delayed screenshots (which allow you to set up a shot before taking it). To take a screenshot using Shutter, open it from the Applications menu and select either “Capture Window” or “Capture Desktop” depending on what you want to capture. You can then adjust any settings such as delay time before clicking “Take Screenshot” to save your image as a PNG file in your Pictures folder.
Finally, there are also several command line tools available for taking screenshots in Linux such as scrot and import (part of ImageMagick). These tools are useful if you need to quickly take multiple screenshots without having to open an application each time; however they lack some of the features offered by graphical applications like Shutter so may not be suitable for all users. To use these command line tools simply type their name followed by any desired options into Terminal; e.g., scrot -d 5 -e ‘mv $f ~/Pictures/screenshots’ would take five delayed screenshots and save them into ~/Pictures/screenshots directory automatically after each one was taken..
In conclusion, there are several built-in tools available for taking screenshots in Linux that offer varying levels of functionality depending on user needs and preferences
Q&A
Q1: How do I take a screenshot on Linux?
A1: To take a screenshot on Linux, you can use the “PrtSc” (Print Screen) key or the “Alt + PrtSc” combination. This will capture the entire screen and save it to your clipboard. You can then paste it into an image editor such as GIMP or Paint to save it as an image file. Alternatively, you can also use the “Shift + PrtSc” combination to capture only the active window.